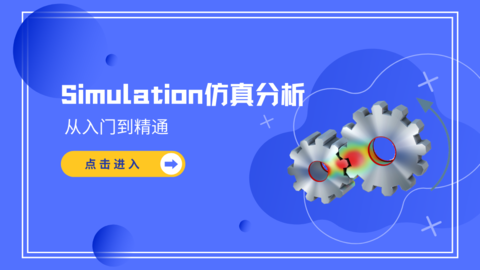SOLIDWORKS配置:装配体配置
和零件一样,装配体同样也有系列产品,可以通过手动或使用设计表来建立多个配置。如果合理地创建装配体,那么装配体将变得有效、易操作。如果将零件级的一些不良操作应用在装配体级,会导致装配体性能降低。零件配置用于控制零件中的特征,而装配体配置控制的是装配体中的零部件、配合或装配体特征。可以使用一些最佳实践方法来确保装配体的操作效率。一起来看看吧!
装配体配置的操作步骤:
1、在SOLIDWORKS中打开“手推车”装配体。
2、 插入菜单/表格/设计表。
3、 在【系列零件设计表】属性管理器里面的源选择空白。点击【确定】,在参数里面选择“D1@手柄安装位置”参数,并将其添加到表中。如下图所示。点击【确定】。
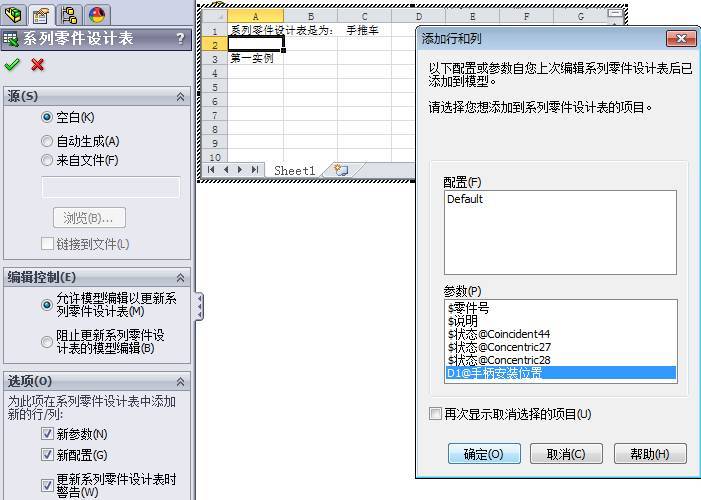
4、删除第一实例,在系列零件设计表中添加如下的配置名称:安装02、安装04、安装06、安装08、安装10,输入完成点击视图区的空白位置,生成相应的配置。如下图所示。
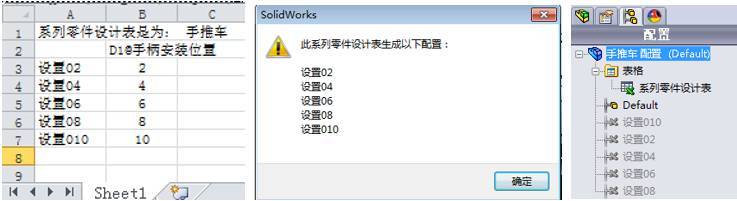
5、 检查生成的配置,如下图所示。

6、右键单击【系列零件设计表】并选择【编辑表格】,添加一个新配置“标准”。单击C2单元格,双击视图区任意一个零件“气压滚轮”将其添加至表中,编辑文字,将〈1〉改成〈1,2〉,退出表格,并选择配置“标准”。如下图所示。
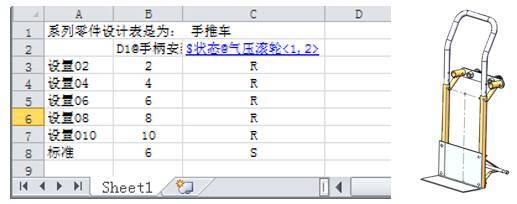
7、 在装配体中添加零部件“塑料滚轮”的两个实例,添加与零件“轴”和“车轴帽”间的配合关系,如下图所示。
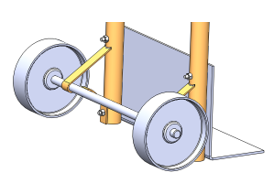
8、选择“塑料滚轮”零件,右键选择【配置零部件】,确认除标准配置外,其他配置的“塑料滚轮〈1〉、塑料滚轮〈2〉”零件都被压缩。同时在标准配置中压缩零部件 “安装板”、“调整滚轮〈1〉”、“调整滚轮〈2〉”、“Hex Nut_AI〈1〉”、 “Hex Nut_AI〈2〉”,如下图所示。此修改配置命名为“压缩表格”,保存并关闭。
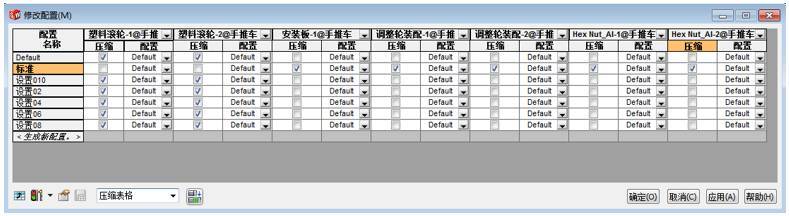
9、在标准装配体配置中,子装配体“腿部支撑〈1〉”和“腿部支撑〈2〉”均采用“Simple”配置,如下图所示。
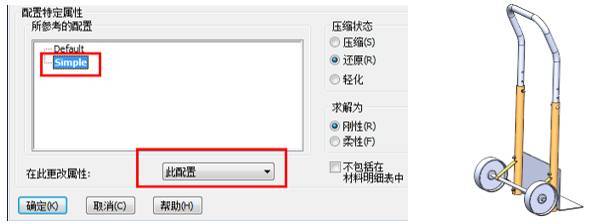
10、激活配置“设置06”,并添加一个名为“平板”的新配置。
11、在新配置中压缩配合“同心1”、“重合8”、和“手柄安装位置”。并为零件“手柄”添加新配合,如下图所示。

12、选择新添加的三个配合“同心22”、“同心23”、“同心24”,右键选择配置特性,压缩除平板配置之外的所有配置特征,如下图所示。
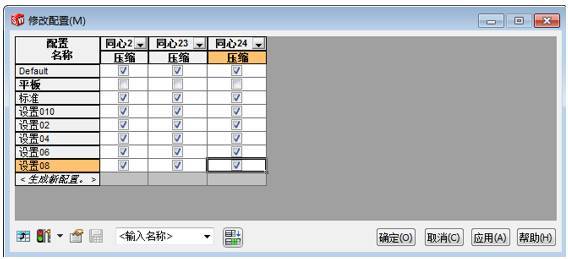
13、查看所生成的系列配置,如下图所示。
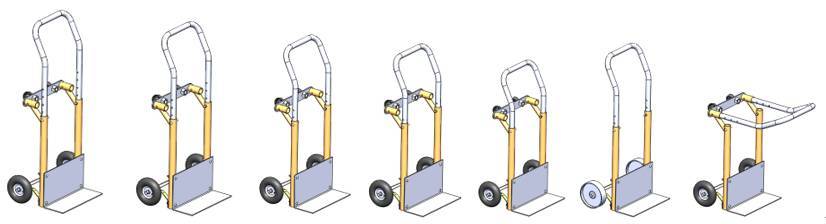
注:装配体设计允许用户使用Excel电子表格形式建立并控制装配体的各个配置。它可以控制压缩装配体中的零件、配合以及装配体特征,还可以控制配置中的零件结构、距离数值以及角度配合等。控制装配体特征和零部件常用的词,特征是压缩(Suppressed),简写“S”,解除压缩(Unsuppressed)简写“U”,零部件是压缩(Suppressed),简称“S”,还原(Resolved),简称“R”。在用系列零件设计表压缩特征和零件的时候要区分开。
如果您要练习此文件,可以下载此文件。
链接:http://pan.baidu.com/s/1mhRUe72 密码:y82c

.png?imageView2/0/w/120/h/120)
.png?imageView2/0/w/90/h/90)