批量修改自定义属性
有工程师咨询产品自定义属性全部完成后,发现统一缺少了一项属性,如何批量添加,今天就来一起看看自定义属性的批量修改。
要批量修改自定义属性,需要用到批量处理工具,在SolidWorks中的批量处理工具是:SOLIDWORKS Task Scheduler。
SOLIDWORKS Task Scheduler,可让您设置将来执行的任务。包括转换文件、更新文件、打印文件等等,今天主要来看看更新自定义属性的情况。
以下面一个伸缩节的产品为例,这个产品中的所有零件的属性都缺少了备注一行,而且备注都是自制件,如果一个一个修改,需要把所有的文档都一一打开,然后添加。即使做了自定义属性文件,也是需要在自定义属性里面一个一个填写。有了批处理工具,就可以让软件去完成。
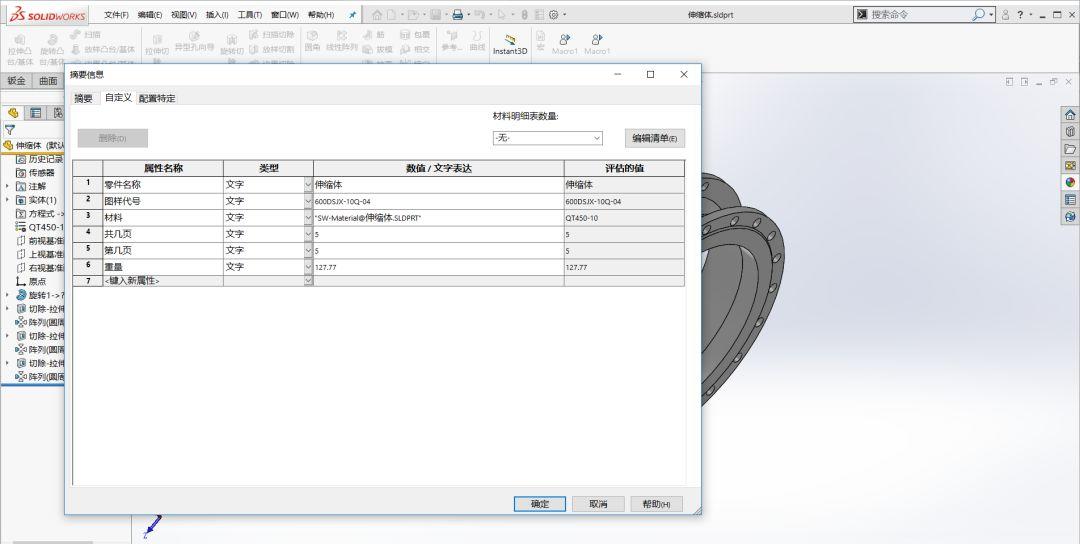
1、首先,启动SOLIDWORKS Task Scheduler,如下图所示:
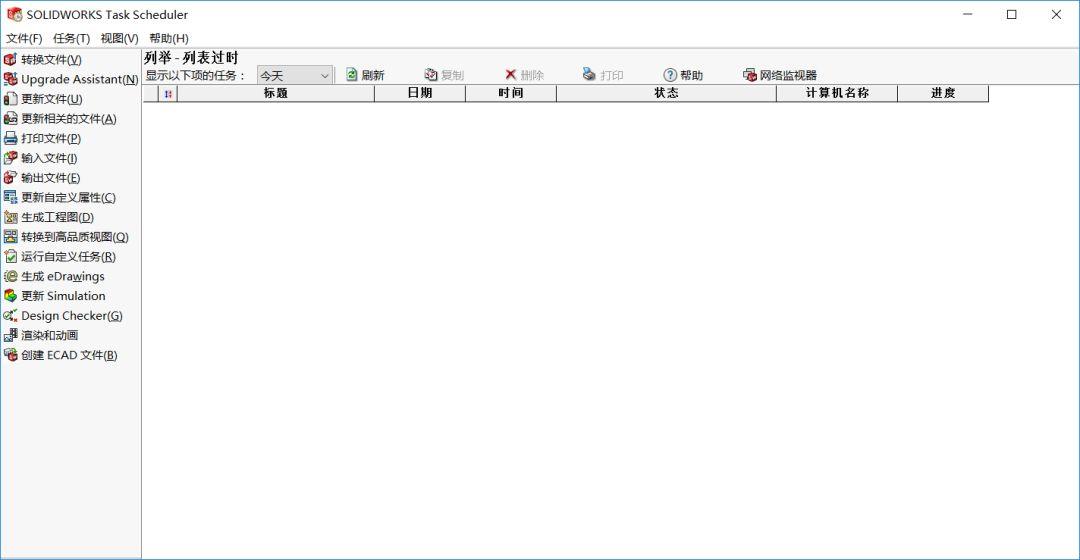
2、在左侧的任务中选择更新自定义属性文件,就可以弹出任务选项,在这里可以添加文件,也可以添加包含需要更新文件的文件夹,可以是一个文件夹,也可以是多个文件夹,在这里,我们选择添加文件夹,如下图所示:

3、浏览到需要批量修改文件的文件夹层,如下图所示:
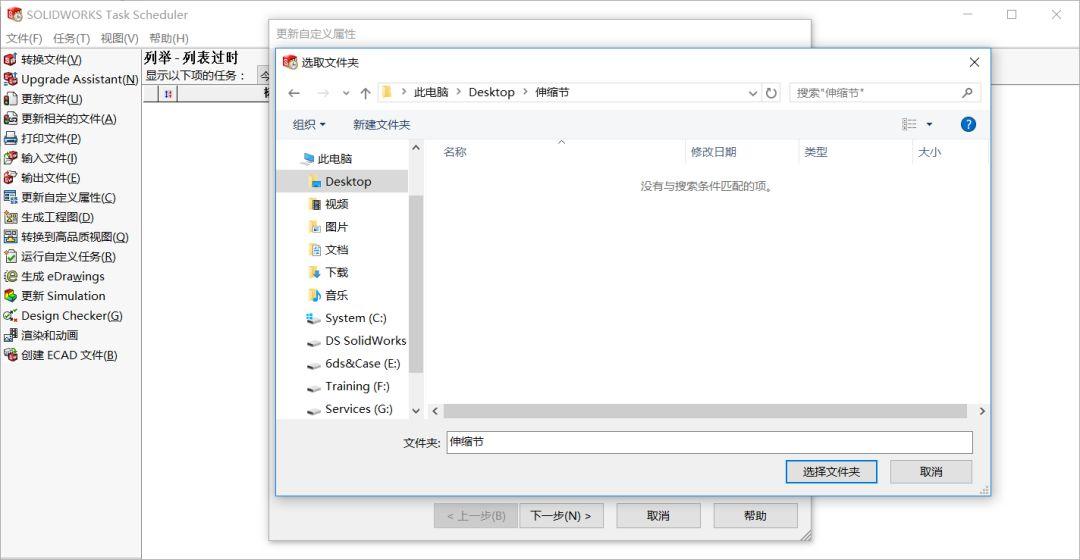
4、文件夹添加完成后,文件夹下面的类型是可以选择的,可以包括所有的文件类型,也可以只修改prt零件类型,这里就只选择零件类型,如下图所示,任务开始的时间也可以根据需要自己选择,可以选择计算机比较闲的时候批量修改。

注:任务设定后不需要打开 SOLIDWORKS Task Scheduler 窗口。 如果您的计算机在所排定的开始时间时关闭,则任务在您打开您的计算机时会运行。在安排的开始时间,任务开始启动。 如果任务作用于一个以上文件,将为每个文件生成一子任务。 如果您在任务选项中选取了备份任务文件,则每份文件的备份副本保存到 .zip 文件。 每个文件重点自定义属性然后更新。 任务完成时,状态变为完成。
5、点击下一步就可以完成任务设置。等待计算机自己完成。
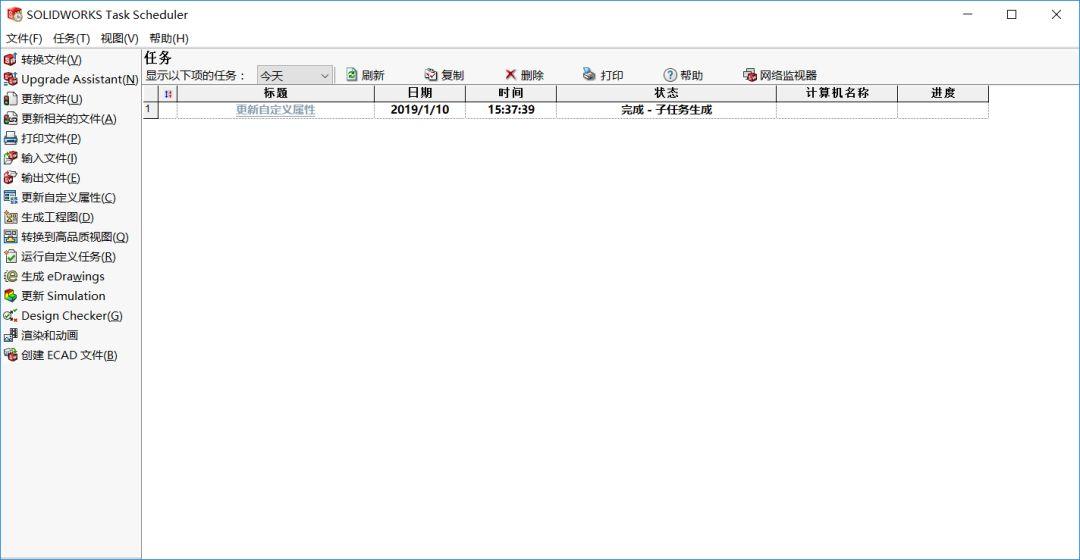
6、任务完成,如下图所示:

注:任务完成后,单击 完成 可以查看 SOLIDWORKS Task Scheduler 报告。 如下图所示:
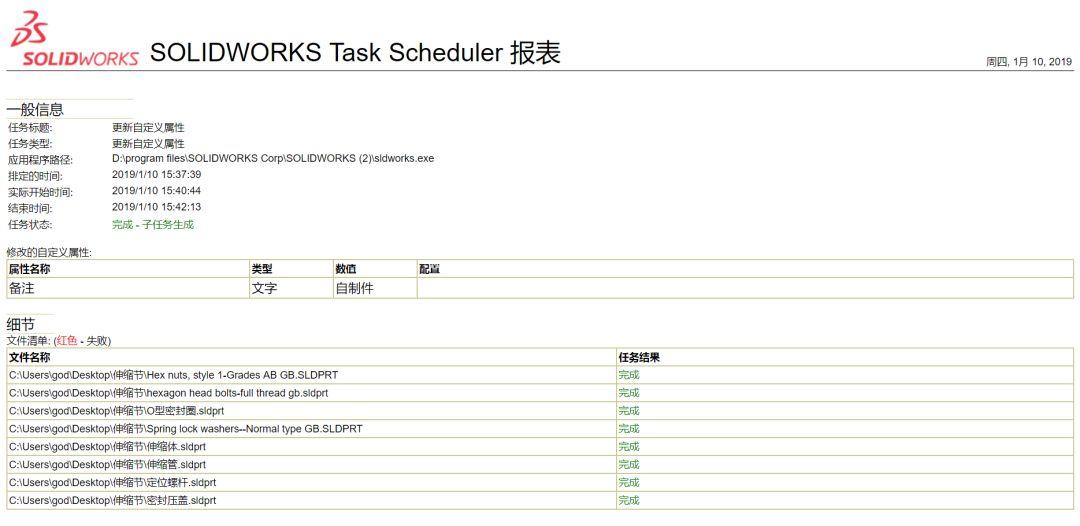
7、打开任意一个文件,打开属性可以验证,都已经添加上需要的属性了,如下图所示:

如果你也有需要更新的自定义属性文件,就用 SOLIDWORKS Task Scheduler来批量修改吧!

.png?imageView2/0/w/120/h/120)
.png?imageView2/0/w/90/h/90)

