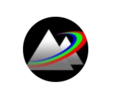探索 SYNOPSYS 的功能
这篇文章旨在向新用户介绍 SYNOPSYS 的功能。文中介绍了如何设置系统参数,使用 ACON 窗口、基本的分析功能和软件的 DSEARCH 搜索功能。
简介
光线追迹广泛应用于模拟光在光学系统中的传播过程。使用光线追迹的方式对光的传播进行模拟的方法通常称为几何光学。
在 SYNOPSYS 的光线追迹过程中,光线会按预先定义的一系列表面的顺序进行追迹,从物面穿过整个系统传播到像面上。其中,光线与所定义的每个表面只接触一次。并且光线在表面中追迹的计算速度非常快,因此在进行光学系统的设计、优化和公差分析时非常有用。通过光线追迹可以快速实现光学成像系统的像差计算,例如光线光扇图的绘制、衍射计算以及波前差计算等。
许多传统的光学系统都可以归类为光学成像系统,包括相机物镜、远摄镜头、显微镜、望远镜、中继镜和光谱仪系统等。
SYNOPSYS 中的图形界面
当您首次打开 SYNOPSYS 时(无论是试用版还是完整的许可证版),您将看到如下图所示的界面,界面很简洁,但是功能很强大,其中包括了工具栏、沿 SYNOPSYS 主窗口顶部的功能按钮栏和沿 SYNOPSYS 主窗口左侧显示的工具栏提供了对 SYNOPSYS 的许多命令和特性的快速鼠标访问。

SYNOPSYS提供的所有功能都可以在顶部的工具栏中相应的子菜单或者主窗口顶部的功能按钮栏里找到。大部分功能都可以通过在窗口侧边的功能快捷键来实现快速访问。您可以在文件(File)菜单中导入或者导出ZEMAX的文件,也可以导入或者导出CODE的文件。

顶部的工具栏中包含了文件、工作区域、视图、系统设置、透镜数据 视图、像质分析、优化 设计搜索、制造加工、工具 库、经典菜单、图形以及帮助的菜单。
在文件的子菜单里可以进行工作目录的选择以及语言选择,还可以打开镜头文件到数据列表以及打开镜头文件。
在工作区域的子菜单里可以进行新建窗口、撤销或者恢复上一步的操作。在视图的子菜单里可以改变小窗口的排列方式,还可以找到打开的小窗口。
在系统设置的子菜单中可以对系统参数进行设置,对波长进行修改,对物,光阑和光瞳进行设置,还可以对偏振以及系统工具进行设置。
在透镜数据 视图的子菜单中可以查看镜头的二维视图、三维视图、透镜数据列表以及透镜表面实用工具和透镜系统实用工具。
在像质分析的子菜单中,可以查看镜头的像差、足迹图、鬼像分析、刀口、MTF、点扩散函数等等,用于分析镜头的成像质量。
在优化 设计搜索的子菜单中,可以进行优化、退火以及DSEARCH搜索。利用PSD算法对SYNOPSYS进行自动优化,该算法被称为伪二阶导数算法,其优于常见的阻尼最小二乘(DLS)方法。这种方法已被证明是最通用和强大的方法之一,优化非线性系统所发现的。模拟退火是为了跳出局部最小值,进行全局优化。DSEARCH搜索是二元搜索法,它是从平板开始,然后赋予每个元件正负光焦度,进行搜索 优化,此过程会将所有镜头组合都经历一遍,最后给出评价函数最小的10个最有潜力的结构。在DSEARCH输入文件时尽可能地输入需求,这样搜索出的结构会更接近您的技术指标。如果所有的设计都偏离了您的目标,也许是因为设计走向了您意想不到的方向,那么修改输入并运行程序、检查结果。如果一个或多个设计看起来是一个好的起点,评估一下它们,看看还有什么缺点。
在制造加工的子菜单中,可以进行公差预算、透镜绘制,还可以利用测试版等,其中所包含的实用工具是用于操作或分析镜头的实用程序。
在工具 库的子菜单中,包含了镜头库存/目录、一阶工具、透镜单元编辑器、程序控制开关、边缘定义,其中的一阶工具也就是指近轴主光线和边缘光线。
在经典菜单的子菜单中,MLI-显示所有菜单、MOS-透镜打开和保存、MLL-透镜列表、SYS-系统编辑、MLA-透镜分析、MIM-像质分析、MOM-按提示优化、MSB-简单公差计算。
在图形的子菜单中,可以对图形窗口进行设置,对图形窗口进行缩放和移动,改变背景颜色,或者重复使用图形窗口、新建图形窗口等。
在帮助的子菜单中,可以打开帮助手册、用户手册、教程手册以及SYNOPSYS软件的相关信息,还可以打开PDF格式的用户手册。

主窗口顶部的功能按钮栏中含有 LE 镜头编辑器、数据表、工作表、PAD 窗口、ACON 窗口、模拟退火、修正光线错误以及帮助手册等按钮。
LE 编辑器实际上是一个专用的宏窗口,SYNOPSYS 在其中放入 LEO 文件的副本,这是一个 rle 格式的文件,描述了所有的镜头数据。在 LE 镜头编辑器中,可以对镜头的名称、半径、厚度、材料等数据进行编辑。
SPS 电子表格是编辑镜头表面数据很便捷的地方。在数据表中,可以修改镜头的表面绘制、表面类型、厚度、折射率、膜层、孔径、倾斜和偏心,数据表所在的窗口可以布局在特定区域或者切换到层叠的状态,还可以用鼠标随意拖动或者缩放。默认的窗口状态可以在顶部工具栏中的视图中设置,有层叠和平铺两种方式。
在工作表中,可以更加精确的修改镜头,工具栏按钮显示在 PAD 显示器的顶部(在工作表模式下),您可以使用它插入和删除表面、折叠镜子和元素、翻转元素或镜像,或创建一个检查点,您可以使用“撤消”按钮恢复到该检查点。此外,还提供了四个滑块,您可以使用它们更改 RLE 文件中的任何参数,包括曲率、弯曲和表面厚度,或沿着轴滑动元素,同时使用 PAD 显示器监视效果。您甚至可以在编辑窗口中选择一个数据项(没有分配给滑块),并在单击 按钮后用顶部滑块更改它。
按钮后用顶部滑块更改它。
PAD 是一个图形窗口,可以同时显示一个或两个显示器。它通常用于同时查看镜头绘图和显示图像质量。为了更清楚的查看镜头的结构,您可以对窗口进行缩放。您也可以通过转动鼠标滚轮进行缩放。如果想让镜头结构恢复到原先的比例大小,您可以点击 PAD窗口上方的合适位置按钮 。PAD 还包含多个功能,可让您更换镜头并立即看到像质上的效果。一个有用的工具是按钮
。PAD 还包含多个功能,可让您更换镜头并立即看到像质上的效果。一个有用的工具是按钮  (也出现在主窗口侧边栏中),这将打开 LE 镜头编辑器,您可以在其中更改镜头中的任何内容,当您退出编辑器(使用按钮
(也出现在主窗口侧边栏中),这将打开 LE 镜头编辑器,您可以在其中更改镜头中的任何内容,当您退出编辑器(使用按钮  )时,显示的内容会更新。当运行它时,此选项会将整个镜头替换为编辑器中的内容,因此请务必确保不要删除任何重要的内容。PAD 允许您定义多达五种不同的显示格式,您可以通过按钮
)时,显示的内容会更新。当运行它时,此选项会将整个镜头替换为编辑器中的内容,因此请务必确保不要删除任何重要的内容。PAD 允许您定义多达五种不同的显示格式,您可以通过按钮 
切换。因此,您可以使用选择 1 查看 Y-Z 剖面图绘制和光扇图,使用选择 2 查看两个方向的透视图,等等。您可以在任何时候从其中一个切换到另一个,甚至在优化期间。所有选择和所有 ACON 的 PAD 布局可以用命令 SSU 保存或用 RSU 召回。
利用 ACON 窗口,SYNOPSYS 可以同时保持 6 个完全独立的镜头。这些被称为备用配置,从一个转换到另一个是很简单的。命令 ACON NB 将更改为配置 NB,该配置必须为 1 到 6 之间的数字。您还可以通过单击一个工具栏按钮来更改配置。当您选择了所需的配置后,您可以执行任何普通的 SYNOPSYS 任务,例如获取镜头等。如果你后来切换回一个更早的 ACON,它仍然会和以前一样。您可以通过输入命令来查看当前的 ACON。
在优化完成后,可以进行模拟退火,模拟退火是为了跳出局部最小值,进行全局优化。
在光线追迹出现错误时,修正光线错误的按钮就会亮起,点击按钮直至按钮熄灭,出错的光线就被修正好了。在遇到不懂的指令时,可以在帮助手册中查找相应的解释以及相关的案例说明。

沿主窗口的左侧显示的工具栏提供了对 SYNOPSYS 的许多命令和特性的快速鼠标访问。主要包含了镜头库、获取镜头、SPEC 镜头数据列表、LE 镜头编辑器、三阶像差、DWG 二维绘图、PER 三维绘图、SOLID 旋转绘图、RPT 光扇图、RPO OPD 光扇图、MDI 衍射分析、MOP MTF 分析、MGI 几何分析以及点列图等按钮。
在镜头库中,只能存 10 个设计好的镜头,调用的时候只需输入相应的编号就可以了。获取镜头和镜头库不一样,它没有数量的限制,可以存更多的镜头文件。SPEC 镜头数据列表可清楚的观察到镜头的详细数据,在命令窗口中输入 SPEC 指令也可以得到相同的结果。LE 镜头编辑器和主窗口顶部的功能按钮栏中含有 LE 镜头编辑器是一样的功能,三阶像差在顶部的工具栏像质分析的子菜单像差中也可以找到,绘图以及成像分析也都可以在顶部的工具栏中找到。
点列图分析
SYNOPSYS 可以生成许多不同类型的分析窗口(打开1.RLE 镜头文件进行镜头分析)。
在主窗口侧边的快捷栏中,有点列图分析的快捷按钮,在您进行点列图分析时,点击该按钮,软件会自动出现镜头1视场的点列图,结果如下图所示:


还可以利用命令来进行点列图分析,在命令窗口中输入指令:
SPT M 1.0 200 0.05 0
再点击回车,其出来的结果与点击快捷键的一样,如下图:


除此之外,还可以在界面上进行操作得到分析结果,具体步骤如下图所示:
首先在像质分析的子菜单中选择点列图。

然后在界面中进行数据设置,在设置数据时,窗口中间会有相应的命令行显示,设置完成后点击运行 SPT 按钮。


SYNOPSYS 还支持其他类型的点列图分析。选择像质分析菜单栏中的点列图中的离焦点列图功能以及全视场点列图。您将看到当前透镜系统的点列图分析结果:


光扇图分析
在 SYNOPSYS 中,可以通过分析光线像差和光程差的方法来衡量一个光学系统的几何像差。您可以在像质分析菜单中找到这些功能(打开1.RLE 镜头文件进行镜头分析)。

打开光扇图,分析窗口中显示了每个视场和波长下子午方向和弧矢方向的光扇图。


除了光线像差,SYNOPSYS 也能生成波前像差光扇图。这类分析图表也称为 OPD 光扇图(光程差,Optical Path Difference)。在光扇图界面绘制光扇图中选择 OPD 图。SYNOPSYS 将对每个视场和波长绘制相应的波前像差光扇图。


使用技巧:除了利用界面进行绘制光扇图,还可以利用软件的快捷按钮进行绘制。

MTF 分析
SYNOPSYS 同样支持对系统进行衍射分析。
点击像质分析菜单中的 MTF(衍射),(在命令窗口输入 MWL,打开镜头库,选择1.RLE 镜头文件进行镜头分析)选择衍射 MTF。

使用技巧:您也可以通过点击主窗口左侧按钮快捷键中的 按钮来选择要打开的镜头文件。
按钮来选择要打开的镜头文件。

点击像质菜单中 MTF(衍射)中的衍射MTF来查看这个镜头的 MTF(调制传递函数)分析结果。首先将颜色改成 M,然后点击运行,结果如下图:


同时,在命令窗口中还会出现相应的详细数据,如下图:

除了分析 MTF(衍射),还可以分析 MTF(几何)等等。

DSEARCH 搜索
SYNOPSYS 的 DSEARCH 初始结构搜索功能可以做到从零开始获得一个初始结构。在“优化 设计搜索”菜单中选择 “DSEARCH 搜索”以打开 DSEARCH 输入对话框。

在设计搜索->步骤1:系统参数选项中,输入用于并行计算的核心数 CORE 8,以及指定镜头的保存位置。勾选安静模式选项来抑制所有输出到当前的命令窗口。并在此对话框中进行系统参数的输入,输入镜头 ID、波长 CdF 谱线、定义物体类型 OBB(即物在无穷远)、物尺寸输入 20(即半视场角)、光束半孔径11.11 mm。


在设计搜索->步骤2:目标选项中,输入系统元件数为3,系统 F 数为 4.5、相应权重 1,拟定后焦距固定为80mm,系统总长为 32.5mm,权重为 1,使用默认的视场 0,0.75,1以及相应权重设为 3,2,1。光阑设置在系统中间且自由移动。选择“所有波长”以校正所有定义的波长。
这些参数都是可以进行调整的,如果搜索出的结果不太好,就可以调整参数重新 DSEARCH。

在设计搜索->步骤 3:特殊优化目标选项中,设置任何您想要的控制的变量以及评价函数。这里先不做特殊的限制

在设计搜索->步骤 4:启动搜索选项中,直接使用默认的设置。

把宏指令命名保存并运行。

SYNOPSYS 会自动优化寻找符合我们所编辑的宏文件里的命令行的初始镜头结构,运行结束后会返回十个不同的软件认为最有潜力的初始镜头结构,同时 PAD 图中会显示评价函数最小的镜头结构布局图。


同时会生成一个基于 DSEARCH 参数的优化宏,后续可以在此基础上进一步优化透镜。

默认不输入参数的 ACC 为 1 英寸,即 25.4mm。感觉透镜厚度太大了,在优化宏的 ACC 后面增加 5 1 1。并运行优化,控制元件最大中心厚度在 5mm 左右。


进阶学习与探索
您可以随时打开 SYNOPSYS 帮助手册中的其他示例文件、已有的自定义文件或者从头创建您自己的系统,来继续探索 SYNOPSYS 的功能。您可以在手册提供的示例文件中尝试分析菜单栏中的其他分析功能。
SYNOPSYS 中的帮助系统( Help Sytem )是非常好的学习资源,您可以在探索其他分析功能时查看帮助系统以获取更多信息,帮助系统可以在帮助菜单中打开或者利用快捷按钮打开。