利用CFX计算卡门涡街的完整流程
本文摘要(由AI生成):
本文介绍了利用CFX计算卡门涡街的完整流程,包括计算模型、CFX设置、计算结果等。其中,CFX设置包括启动CFX、导入计算网格、计算类型设置、定义表达式、新建材料、计算区域设置、边界条件设置、Output控制、创建初始值、设置求解控制参数和解算计算等步骤。计算结果包括基本结果和曲线显示两部分。
本案例演示利用CFX计算卡门涡街的完整流程。
1 计算模型
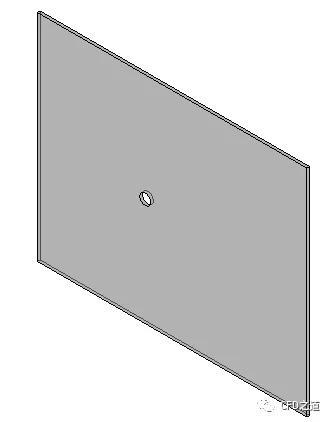
2 CFX设置
2.1 启动CFX
启动CFX,如下图所示设置Work Directory,点击按钮CFX-Pre启动CFX
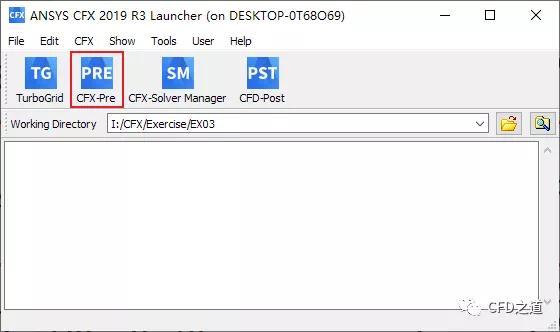
点击工具栏按钮New Case打开设置对话框,选择General项,点击按钮OK新建Case
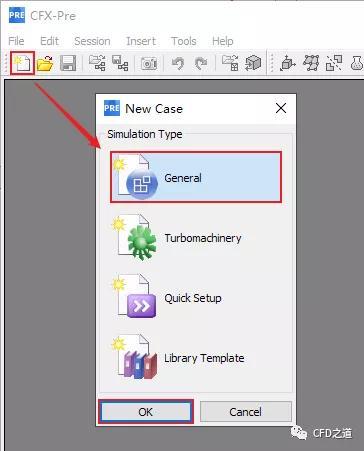
2.2 导入计算网格
选择菜单File → Import → Mesh…打开文件选择对话框
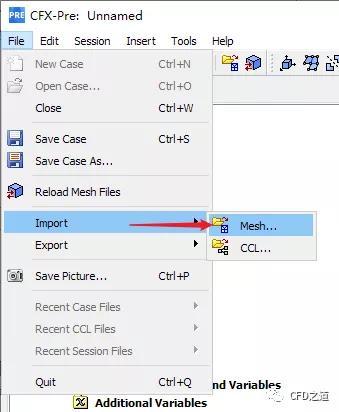
如下图所示选择网格文件F10_S10_B15_Hex010.cfx5,点击OK按钮导入网格文件
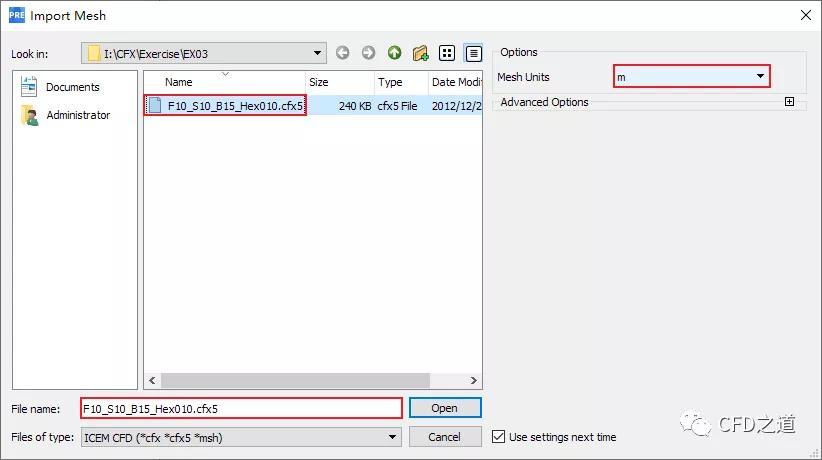
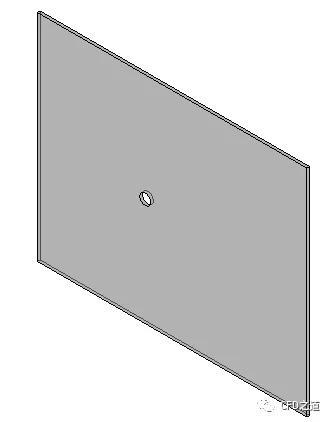
2.3 计算类型设置
如图所示,双击模型树选项
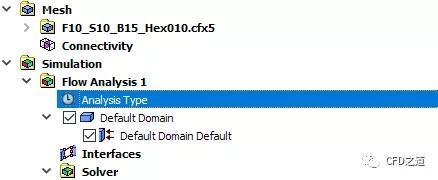
如下图所示设置计算类型为Transient,设置Total为20 s,设置Timesteps为0.01 s
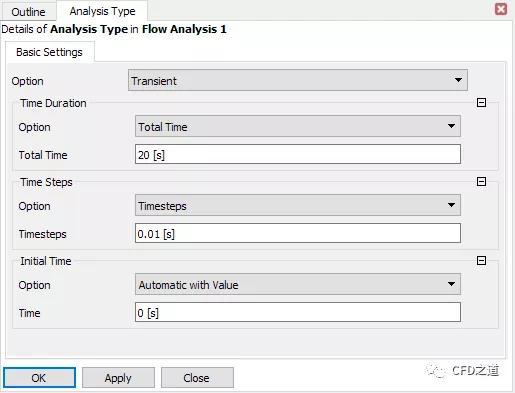
2.4 定义表达式
如下图所示定义相应的表达式
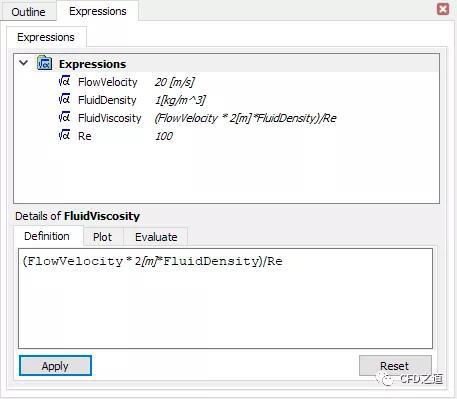
2.5 新建材料
如下图所示新建材料MyFluid,并指定材料属性
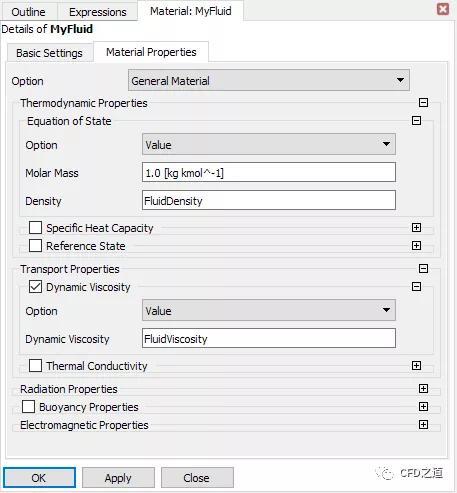
2.6 计算区域设置
鼠标双击模型树节点Default Domain打开区域设置面板

进入Basic Settings标签页,如下图所示设置Material为MyFluid
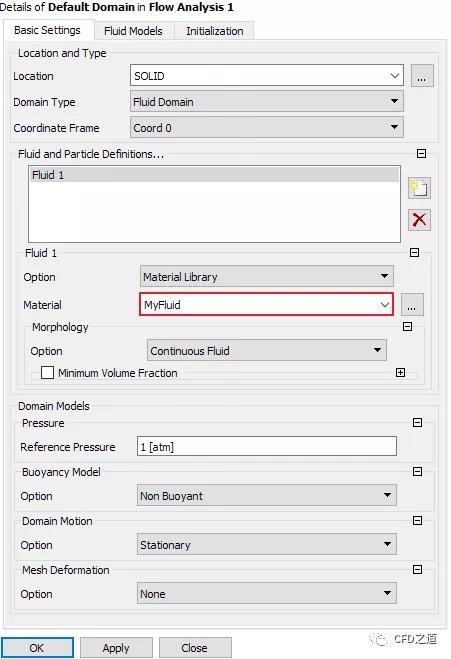
进入Fluid Models标签页,设置Heat Transfer Option为None,指定湍流模型为None(Laminar),点击OK按钮关闭面板
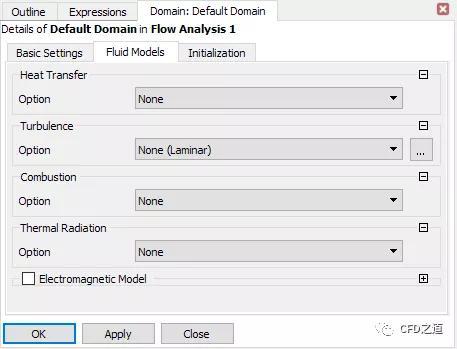
2.7 边界条件设置
右键选择节点Default Domain,选择弹出对话框Insert → Boundary插入边界
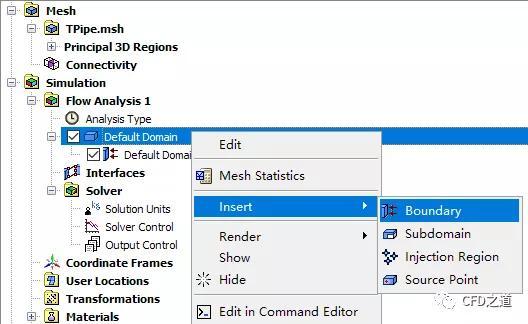
如下图所示指定边界名称为inlet,点击OK按钮打开设置面板
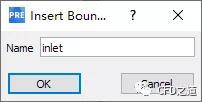
进入面板Basic Settings标签页,设置Boundary Type为Inlet,指定Location为IN,如下图所示
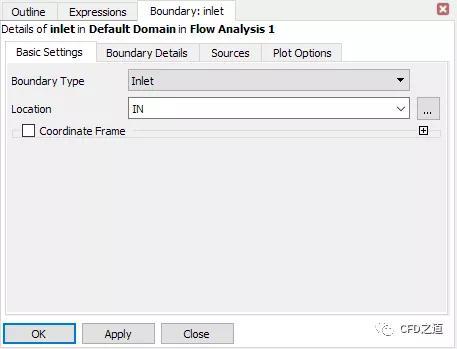
进入Boundary Details标签页,如下图所示指定速度为FlowVelocity,点击OK按钮关闭对话框
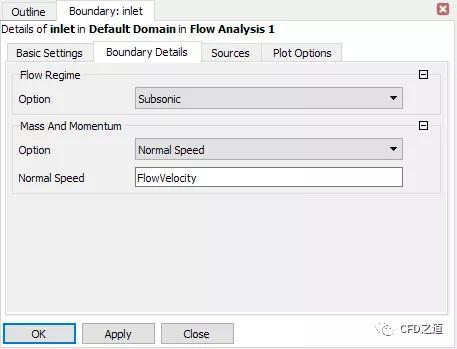
如下图所示插入边界
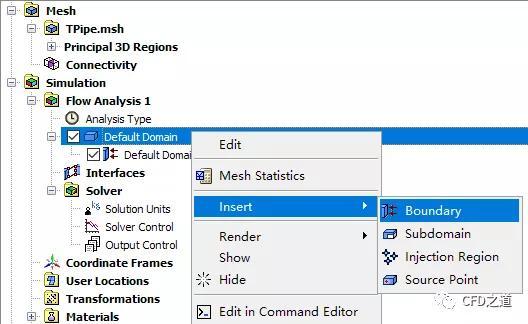
指定边界名称为outlet
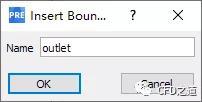
如下图所示指定边界位置为OUT
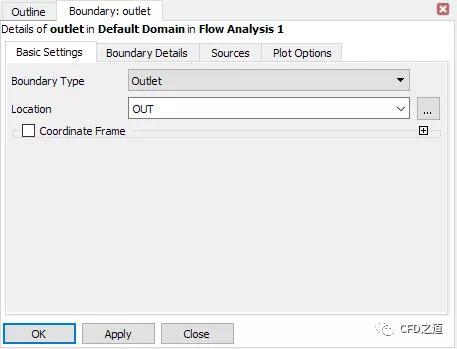
指定出口边界压力为0 Pa
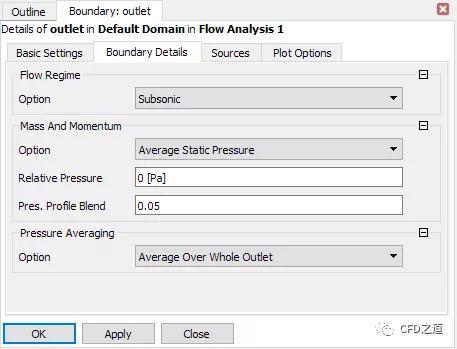
插入边界Cylinder,如下图所示指定边界位置,其他参数保持默认设置
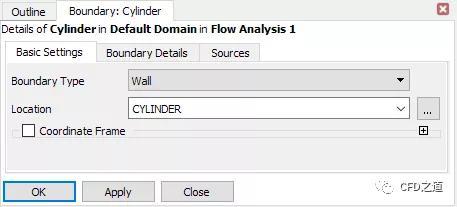
插入壁面RightWall
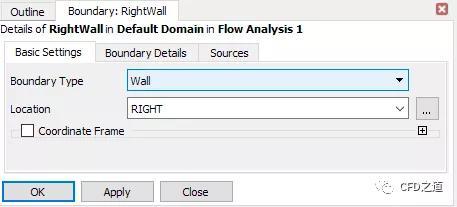
指定边界为Free Slip Wall
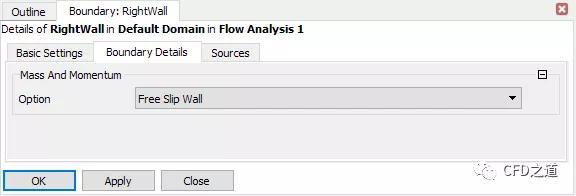
插入壁面LeftWall
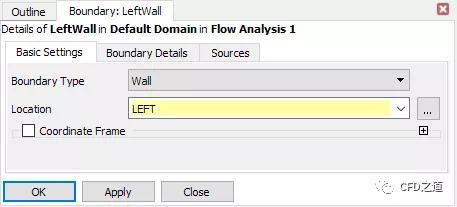
指定边界为Free Slip Wall
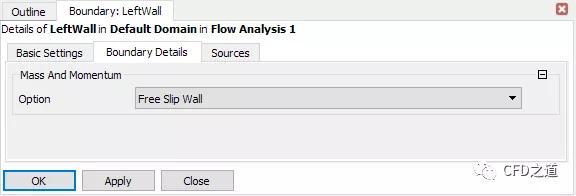
插入边界 sym1
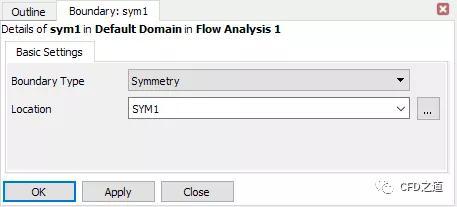
插入边界sym2
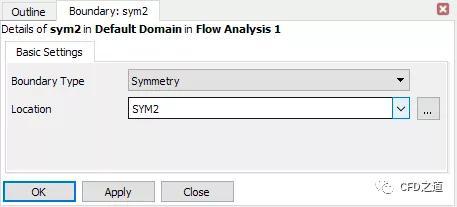
注:CFX中计算二维模型必须定义对称边界。
2.8 Output控制
点击工具栏按钮Output Control打开输出控制设置对话框

如下图所示定义文件保存频率
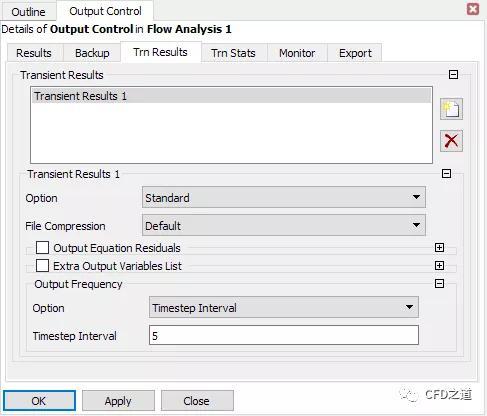
定义表达式CdCylinderExpression为 (force_x()@Cylinder*2)/(FluidDensity * FlowVelocity^2*0.5[m]*2[m])
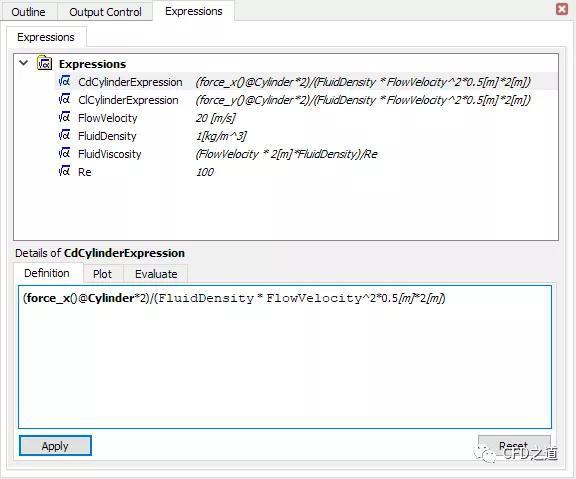
定义表达式ClCylinderExpression为 (force_y()@Cylinder*2)/(FluidDensity * FlowVelocity^2*0.5[m]*2[m])
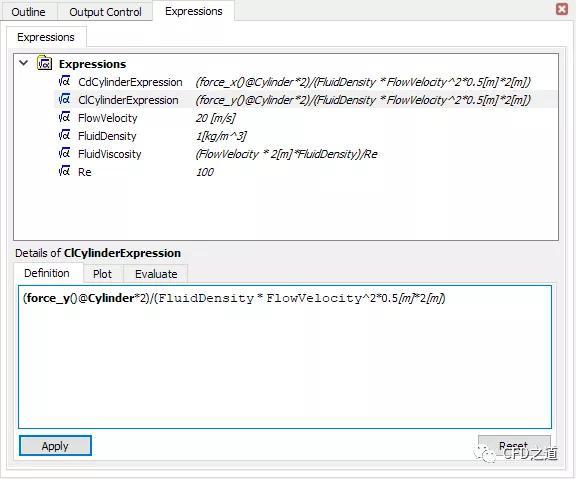
如下图所示定义监测点CdCylinder
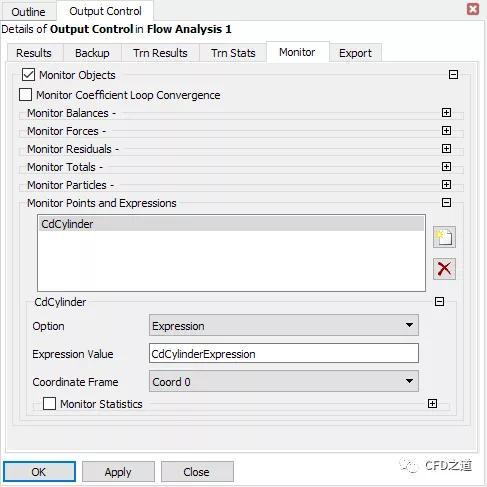
相同方式定义下表所示的监测点
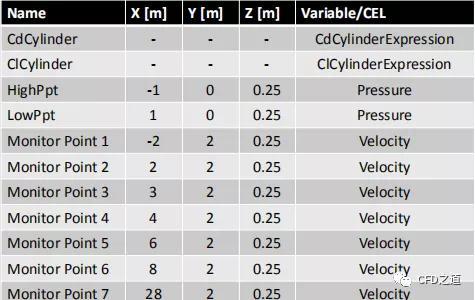
2.9 创建初始值
点击按钮Global Initialization弹出设置对话框

定义U为 FlowVelocity,定义v为tan(10[deg]*(pi/180[deg]))*FlowVelocity *step(x/1[m])
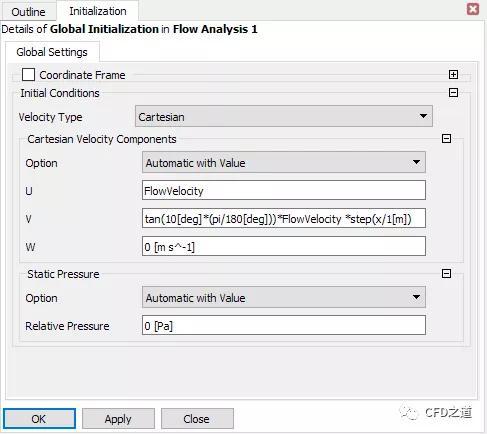
2.10 设置求解控制参数
鼠标双击模型树节点Solver Control弹出参数设置面板
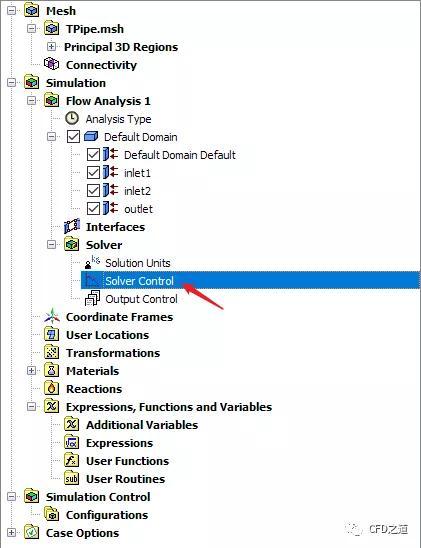
如下图所示指定求解控制参数
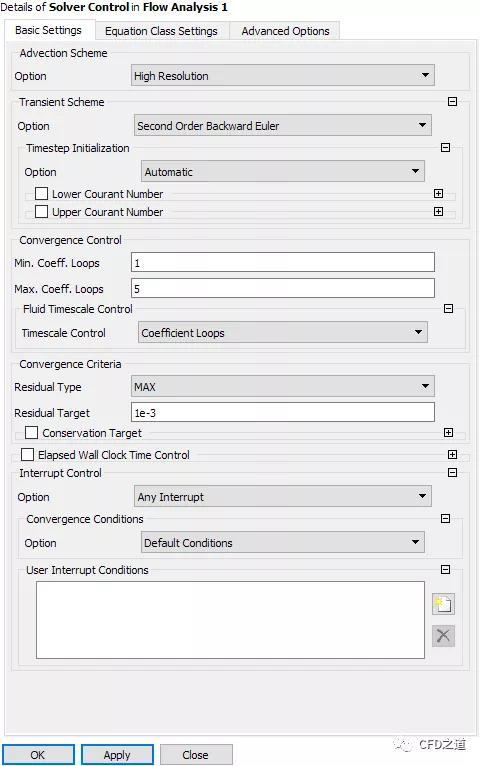
点击工具栏按钮Define Run
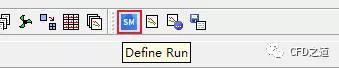
2.11 求解计算
如下图所示设置并行计算参数,指定CPU数量,点击按钮Start Run开始求解计算
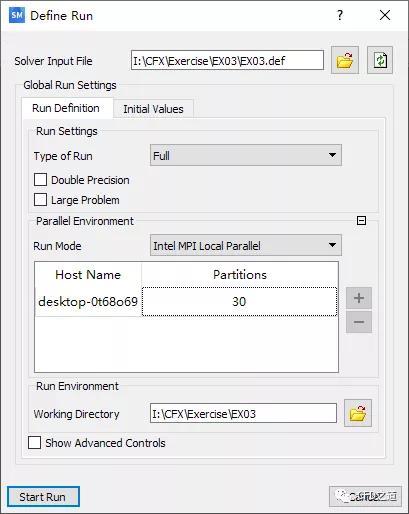
监测得到的升力系数曲线
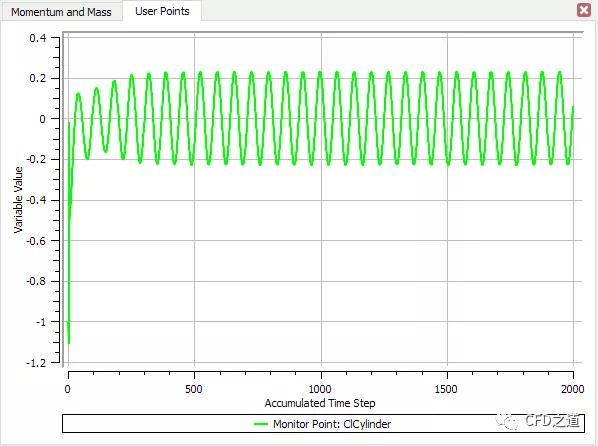
监测得到的Monitor3速度曲线
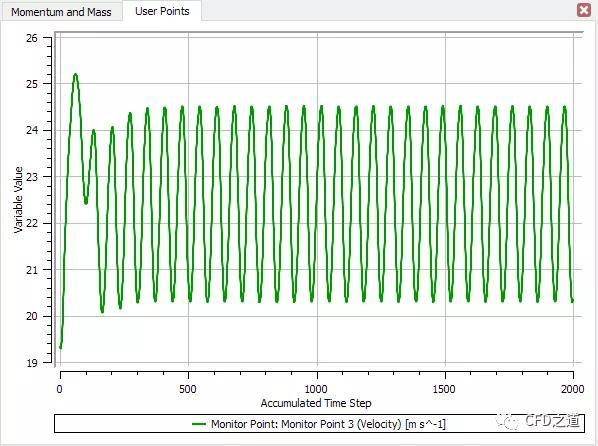
注:这里注意输出监测数据,可以在图形显示窗口点击鼠标右键,选择Export Plot Data…将数据保存为CSV文件。注意修改x坐标为时间,默认情况下为时间步数,这里需要修改。
计算完毕后如下图所示,选中选项Post-Process Results,点击OK按钮打开CFD-Post进行后处理
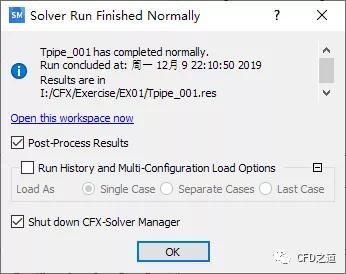
3 计算结果
3.1 基本结果
20s时刻速度分布
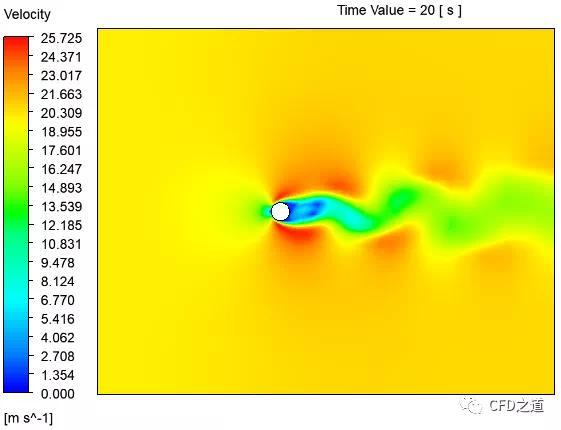
速度随时间变化
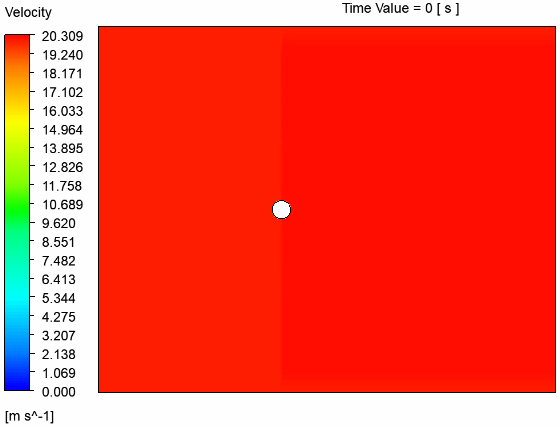
注:受容量限制,这里对GIF的帧数做了大幅删减。
3.2 曲线显示
插入Chart
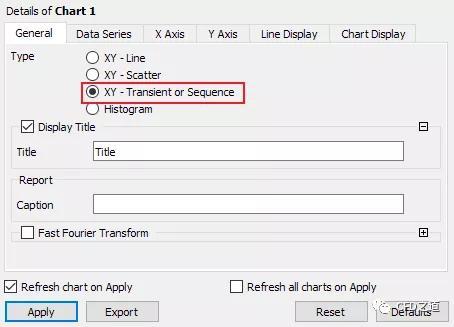
如下图所示指定参数
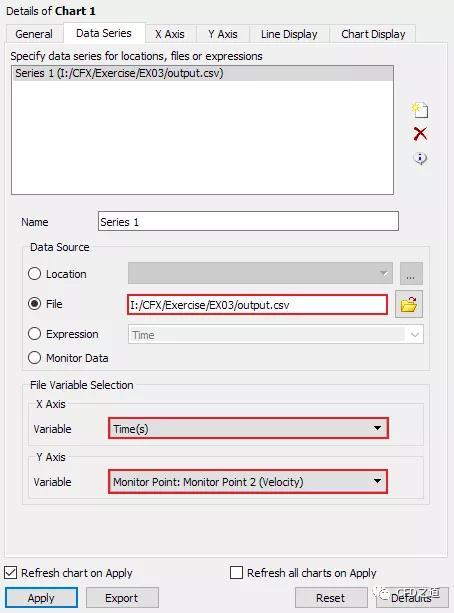
原始数据显示如图所示
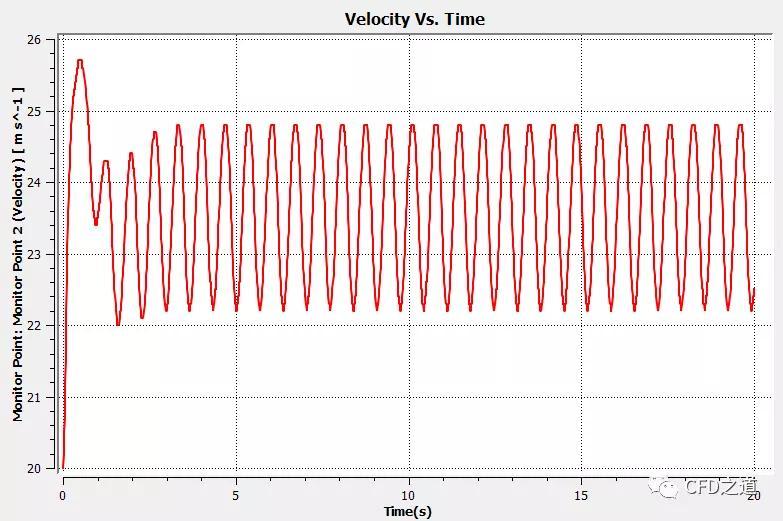
激活Fast Fourier Transform,如下图所示指定参数
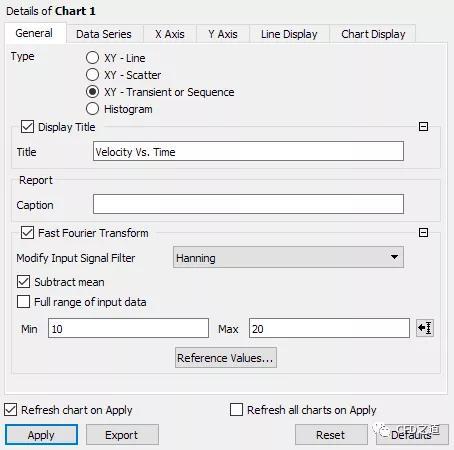
指定x轴坐标范围1~5,如下图所示
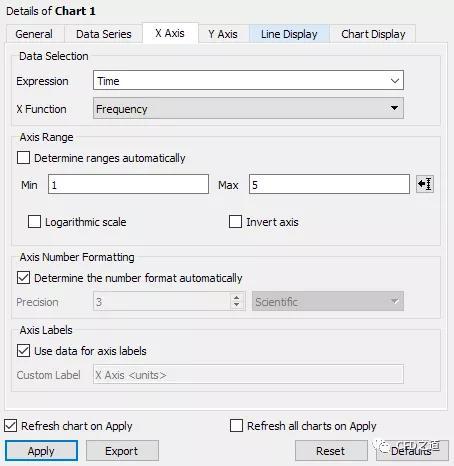
指定Y Function为Magnitude,如下图所示
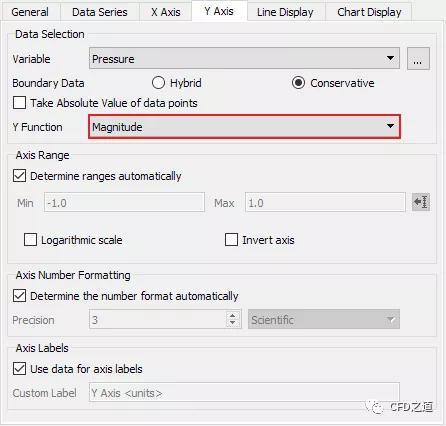
绘制图形如下图所示
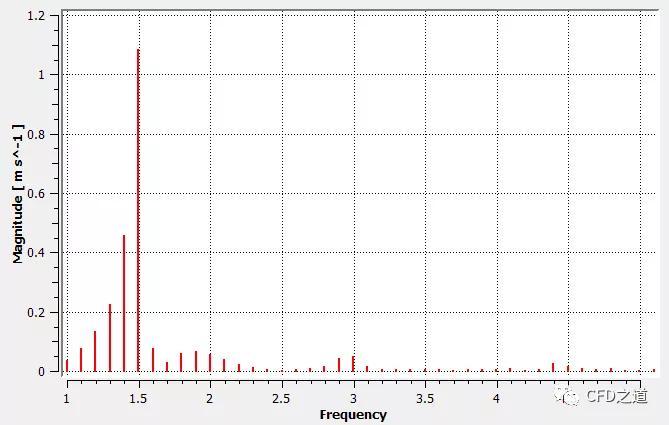

推荐课程
登录后免费查看全文
著作权归作者所有,欢迎分享,未经许可,不得转载
首次发布时间:2019-12-17
最近编辑:6天前
相关推荐
最新文章
热门文章





