FloEFD案例02|特斯拉电动皮卡外流场模拟
本文摘要(由AI生成):
本案例演示了使用FloEFD模拟特斯拉电动皮卡(CyberTruck)外气动流场特性的过程。内容包括模型准备、网格划分、求解设置和后处理。通过简化模型、检查模型、设置计算域、划分网格和生成网格等步骤,完成了模型的准备。求解设置中设置了目标监测值和求解控制参数,并运行了项目。后处理中查看了云图结果、流线结果和输出了动画结果。总体来说,使用FloEFD可以快速得到初步的计算结果,对于工程应用来说非常实用,可以快速应对紧急工作任务。
本案例演示采用FloEFD模拟特斯拉最新发布电动皮卡(CyberTruck)外气动流场特性,通过此案例的操作,熟悉汽车外流场仿真的一般过程。
本案例包含内容:
1. 模型准备
2. 网格划分
3. 求解设置
4. 后处理
一、问题描述
如下图所示,模拟卡车在时速为100km/s行驶情况下。观察汽车流场分布与风阻大小。几何模型为SolidWorks格式。

二、 仿真目的
计算特斯拉电动皮卡的外气动特性,对汽车外形设计提供指导,本案例旨在提供一种使用FloEFD计算外流场的一般过程。
三、CFD过程演示
1 模型准备
1.1 模型简化
通常对于复杂模型,为减少网格数量,需要去掉无用的螺钉、孔、倒角等对仿真结果影响很小的不必要特征。此项目去掉了车门、轮毂等很多细小缝隙特征。
1.2 检查模型
启动FloEF软件(本项目使用的为FloEFD2019独立版软件),导入特斯拉皮卡几何模型,保存。
步骤1:在菜单栏单击【检查模型】进行检查。

步骤2:勾选分析【外部】,单击【检查】,显示状态成功,模型正常。
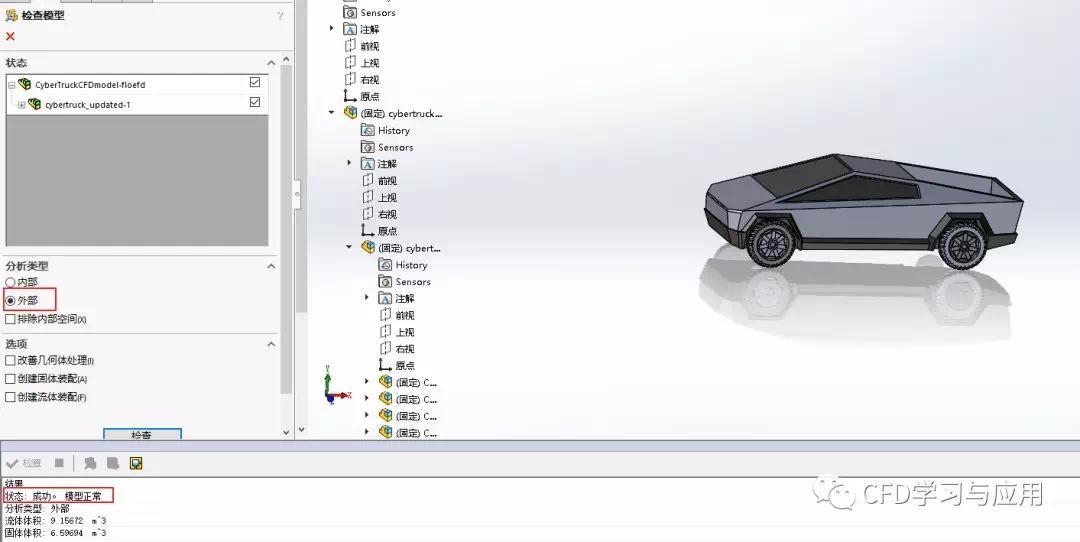
1.3 新建向导步骤1:单击【向导】按钮,创建新向导
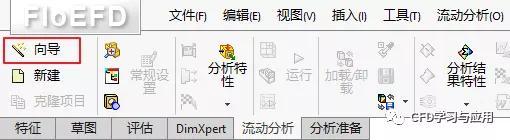
步骤2:参照下表设置向导项目
向导项目 | 设置选项 |
项目名称 | 特斯拉电动皮卡 |
单位系统 | 选择SI,速度设置为km/h |
分析类型物理特征 | 选择【外部】,勾选【排除不具备流动条件的腔】 |
默认流体/固体 | 在【气体】列表双击【空气】 |
壁面条件 | 默认条件 |
初始条件 | 在【速度参数】节点,【x方向的速度】设为100km/h,其它保持默认 |
1.4 设置计算域
步骤1:右击【计算域】节点,选择【编辑定义…】
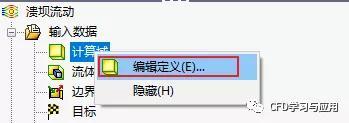
步骤2:按下图所示,设置2D计算域及大小

2 网格划分
2.1 设置网格参数
步骤1:在【网格】节点,右击【全局网格】,选择【编辑定义…】

步骤2:按下图所示,网格参数,其它保持默认

步骤3:右击【网格】节点,选择【插入局部网格】
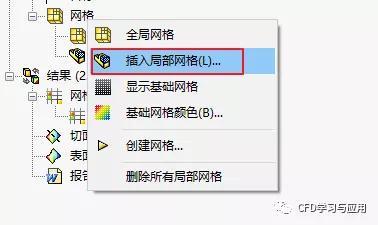
步骤4:右击【局部网格1】节点,选择【编辑定义】进入局部网格编辑面板,如下图选择细化网格和位置
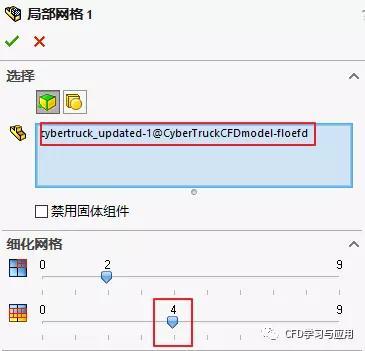
2.2 生成网格
步骤1:右击【网格】节点,选择【创建网格…】
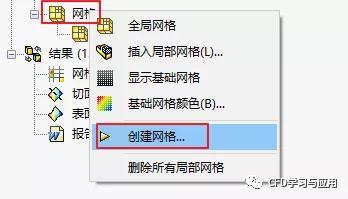
步骤2:运行窗口选择【运行】,即开始生成网格,

2.3 查看网格
网格生成完成后,在【结果】节点下的【网格】节点进入网格查看设置界面。这里不赘述。
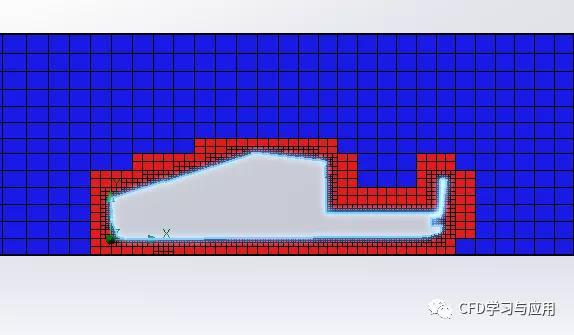
3 求解设置
3.1 目标设置
步骤1:右击【目标】节点,选择【插入全局目标】
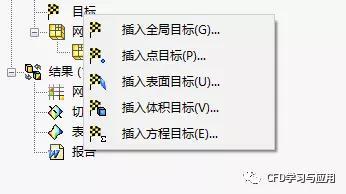
步骤2:按下图所示,可设置全局速度目标监测值,用于控制收敛;
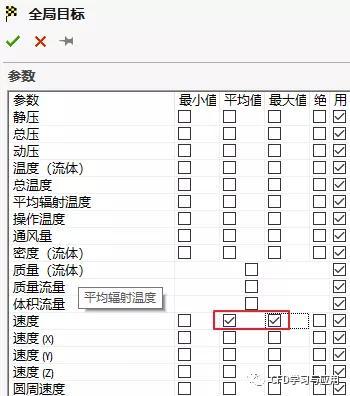
步骤3:按下图所示,可设置表面目标监测值,用于查看汽车气动阻力大小;
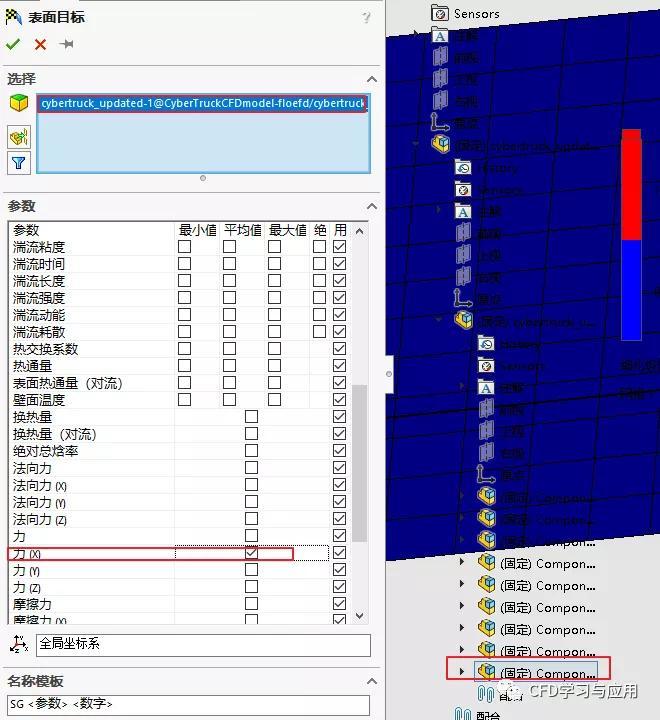
3.4 求解控制设置
保持默认设置。
3.5 运行项目
步骤1:在工具栏点击下图【运行】图标

步骤2:在运行窗口选择【新建计算】,单击【运行】,开始计算至满足收敛标准。
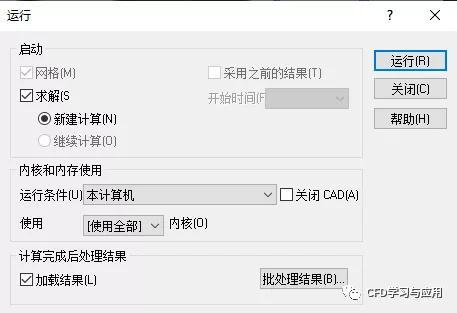
迭代170步后达到收敛
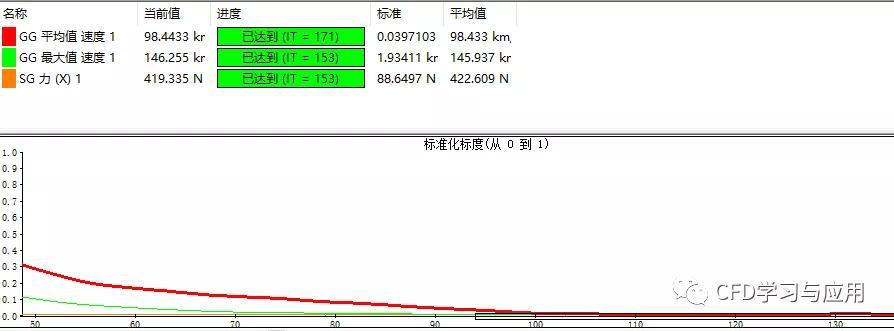
4 后处理
4.1 加载结果
计算结果将自动加载。如果没有,请在工具栏单击【加载/卸载】按钮。

4.2 查看云图结果
步骤1:在【结果】节点,右击【切面图】选择【插入】进入切面图设置面板
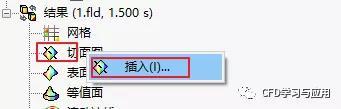
步骤2:参照下图显示静压云图切面图
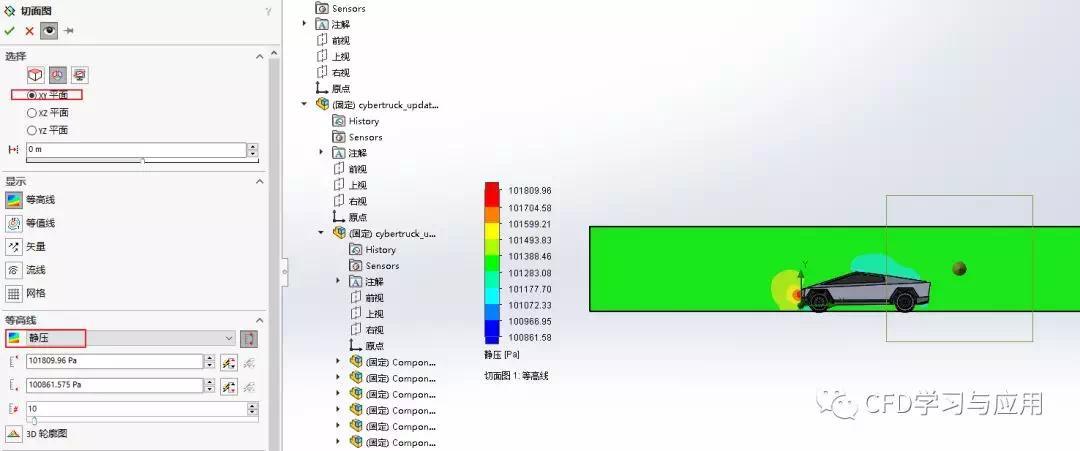
4.3 查看流线结果
步骤1:右击【流动迹线】节点,选择【插入】进入流动迹线设置面板
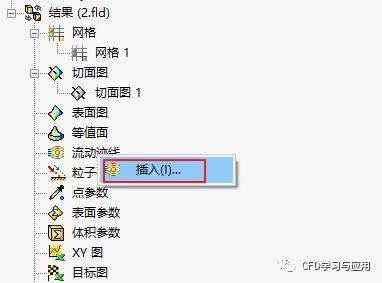
步骤2:参照下图显示静压分量切面图
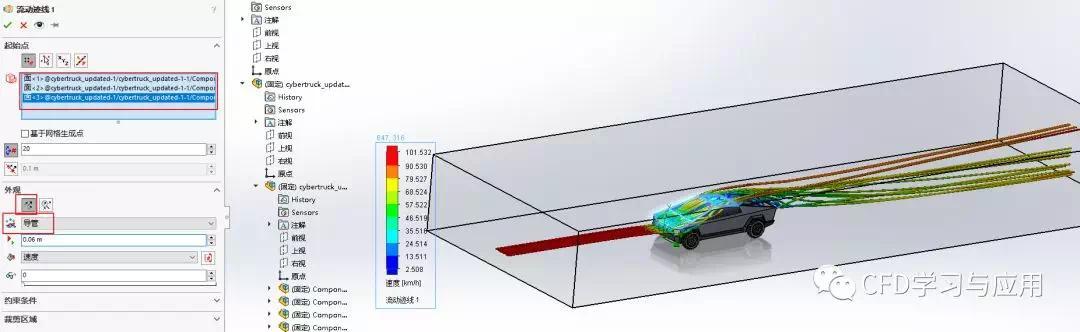
4.4 输出动画结果
动画效果
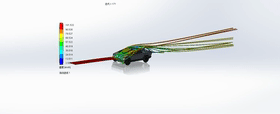
四、总结
使用FloEFD可以快速得到模型的初步计算值,总体看流线分布即压以分布与网上流传的模型结果趋势一致,后续再接着用Fluent和STAR-CCM+算以下结果,与大家分享交流,这里我网格数量用的时32万,大家可以在在汽车表面加密些,算算结果如何?
目前我认为做工程用FloEFD时可以非常快速得到一般初期结果,流体工程师都可以学习下,至少可以用它来应急一些紧急工作任务。做这个模型计算,我总共花了不到20分钟时间。后面再看看用其它软件需要的用时和结果如何?请见下回分解。






