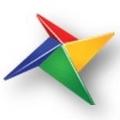跟我学槽轮仿真(上)
槽轮机构结构简单,传动效率高,工作可靠,设计和制造方便,能较平稳、间歇进行转位,广泛应用于自动机械传动装置中。不少工程师给小编留言,希望开设槽轮动力学仿真课程。准备了一段时间,槽轮动力学仿真课程终于可以和大家见面了。本课程分上下两部分,第一部分学习在RecurDyn中创建槽轮机构,第二部分学习槽轮动力学仿真。今天我们学习创建槽轮机构,下周学习槽轮动力学仿真。
槽轮由Drive_Wheel和Driven_Wheel两部分组成,如下图1所示。

图1 Geneva_Wheel模型
(1)建立RecurDyn模型文件
一、如图2所示,输入模型名称,设置单位,重力,点击OK。

图2 新建模型文件
(2)建立Driven_Wheel
一、选择Professional—Body—General,进入Body Edit Mode。在View Control菜单中点击“Change to ZX”。选择Geometry—Solid and Marker—Cylinder—Point,Point,Radius,依次输入点(0,10,0)和点(0,15,0),半径52,生成Cylinder1。

图3 创建Cylinder1
二、选择Geometry—Solid and Marker—Cylinder—Point,Point,Radius,依次输入点(60,10,0)和点(60,15,0),半径20.8,生成Cylinder2。
三、选择Geometry—Solid and Marker—LinkàPoint,Point,Depth,依次输入点(0,12.5,30)和点(0,12.5,100),厚度6,生成Link1。在DataBase中右击Link1,选择菜单中的Property,进入Link1属性对话窗,输入First Radius和Second Radius均为3.1,点击OK完成修正。

图4 修正Link1
四、选择Home—Setting—Display—Advanced,取消勾选“Shift when pasting”。

图5 设置Display
五、在Body Edit Mode操作窗中,按住Ctrl,选择Cylinder2和Link1,点击<Ctrl+C>键复制Cylinder2和Link1,连续点击<Ctrl+V>键5次,生成Cylinder2和Link1的5个复制体。
六、在View Control Toolbar中,点击Object Control,打开对话窗,选择C1_Cylinder2-C5_Link1的10个Geometry。在Object Control中,选择Rotate,在Degree输入窗中输入60,点击Y轴顺时针方向图标。

图6 旋转C1_Cylinder2-C5_Link1的10个Geometry
七、选择C2_Cylinder2-C5_Link1的8个Geometry,点击Y轴顺时针方向图标;选择C3_Cylinder2-C5_Link1的6个Geometry,点击Y轴顺时针方向图标;选择C4_Cylinder2-C5_Link1的4个Geometry,点击Y轴顺时针方向图标;选择C5_Cylinder2-C5_Link1的2个Geometry,点击Y轴顺时针方向图标。操作结束后,如下图7所示,Cylinder2和Link1以相同的60度的间隔排列。

图7 旋转后的形状
八、选择Geometry—Boolean—Subtract,激活Auto Operation,在操作窗中选择Cylinder1为第1个Solid,Cylinder2为第2个Solid,在Cylinder1中减去Cylinder2。对余下的Cylinder2和Link1重复上述操作,得到最终的结果如下图9。

图8 Subtract操作

图9 Subtract操作后的结果图
九、点击Exit图标,跳出Body Edit Mode,并修改Body1的名称为Driven_Wheel。
(3)建立Drive_Wheel
一、选择Professional—Body—Cylinder— Point,Point,Radius,依次输入点(60,0,0)和点(60,10,0),半径50,生成Body2。双击Body2,进入Body2的Body Edit Mode。
二、选择Geometry—Solid and Marker—Cylinder—Point,Point,Radius,依次输入点(60,10,0)和点(60,15,0),半径20.685,生成Cylinder2。
三、选择Geometry—Solid and Marker—Cylinder—Point,Point,Radius,依次输入点(18.4,10,0)和点(18.4,15,0),半径41.6,生成Cylinder3。
四、选择Geometry—Marker,在View Control Toolbar中,点击Shade With Wire,选择Cylinder2的外围Circle中心点,创建Marker标记。

图10 创建Marker标记
五、在View Control Toolbar中,点击Object Control,打开对话窗,选择Cylinde3。在Object Control中,选择Rotate,在Degree输入窗中输入60,点击Reference Frame栏后的“M”,输入第4步中生成的Marker,点击Z轴顺时针方向图标。

图11 旋转Cylinde3
六、选择Geometry—Boolean—Subtract。在此操作窗中选择Cylinder2为第1个Solid,Cylinder3为第2个Solid,在Cylinder2中减去Cylinder3。

图12 Subtract操作后的结果图
七、选择Geometry—Solid and Marker—Cylinder—Point,Point,Radius,依次输入点(30,10,0)和点(0,15,0),半径3.05,生成Cylinder4。
八、在View Control Toolbar中,点击Object Control,打开对话窗,选择Cylinde4。在Object Control中,选择Rotate,在Degree输入窗中输入60,点击Reference Frame栏后的“M”,输入第4步中生成的Marker,点击Z轴顺时针方向图标。

图13 旋转Cylinde4
九、点击Exit图标,跳出BodyEdit Mode。将Body2的名字改为Drive_Wheel。

图14 Drive_Wheel模型
好了,槽轮模型创建完成了,下周我们再一起学习槽轮的动力学仿真,你学会了吗?