START-CCM | 进口控制阀网格划分
本文利用STAR-CCM 演示控制阀的网格划分。
本案例来自STAR-CCM 官方教程。
几何模型
进口控制阀的几何模型如下图所示,这个阀门基本处于关闭状态。

网格划分
模型导入
俗话说做饭得先有米,我们先把几何模型导入STAR-CCM 中:
启动STAR-CCM ,并新建一个仿真文件;
选择File > Import > Import Surface Mesh;
在Open对话框中选择几何文件
Control_Valve.x_t,然后点击Open;在Import Surface Options窗口中设置如下图所示;
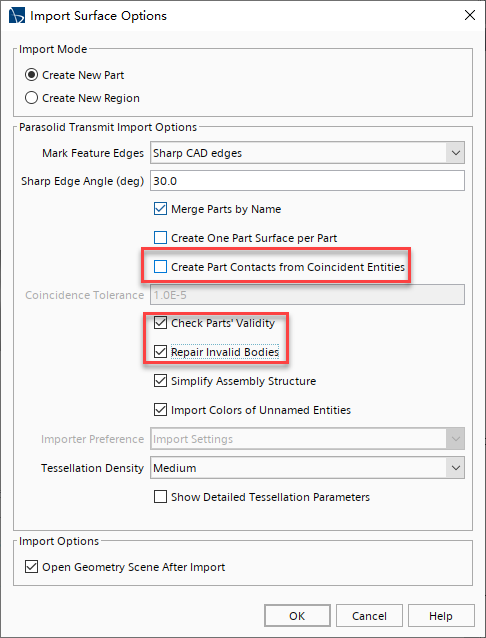
保存仿真文件,并将其命名为
control_valve1.sim。
抽取流体域
这个模型在CAD软件中创建的时候,包含管道实体和阀门实体。因为做流体仿真计算只需要流体域,所有我们需要将流体域抽取出来,具体步骤如下:
右击Geometry > Parts > Valve,然后选择Create Mesh Operation > Surface Preparation > Transform;
在Create Transform Operation对话框中保持默认,然后点击OK;
创建一个Translate节点,右击Geometry > Operations > Transform > Transforms节点,然后选择New > Translate;
选择Translate节点,设置Translation Vector即平移的矢量为
0, -5, 0 mm;右击Operations > Transform节点,然后选择Execute,此时,你会发现阀门会向y的负方向平移5 mm;
同时选中Parts节点中的Housing和Valve,然后右击其中任意一个,再然后选择Create Mesh Operation > Boolean > Subtract;
在Create Subtract Operation对话框中设置如下图所示;
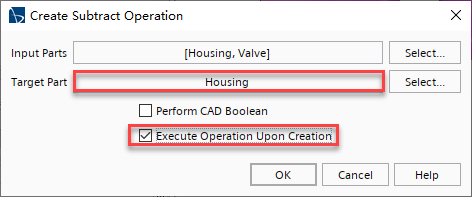
定义仿真拓扑
创建区域并分配合适的边界类型。
右击Parts > Subtract节点,然后选择Assign Parts to Regions;
在Assign Parts to Regions对话框中设置如下图所示;
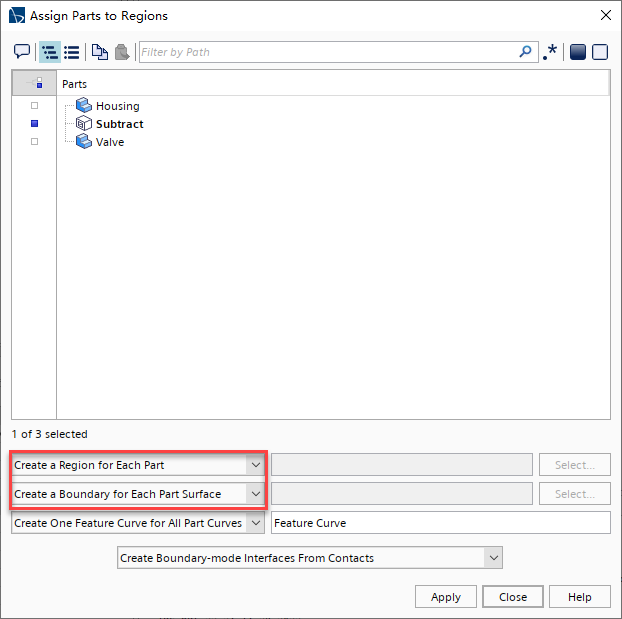
点击Apply,然后点击Close;
重命名Regions > Subtract节点为
control_valve;展开Regions > control_valve > Boundaries节点,并设置属性如下:
| Node | Property | Setting |
|---|---|---|
| Housing.Faces | Type | Wall |
| Housing.Inlet | Type | Mass Flow Inlet |
| Housing.Outlet | Type | Pressure Outlet |
| Valve.Faces | Type | Wall |
生成表面网格
这里我们把表面网格和体网格分开画,先画面网格,具体步骤如下:
右击Geometry > Parts > Subtract节点,然后选择Create Mesh Operation > Mesh > Automated Mesh;
在Create Automated Mesh Operation对话框中,选如下表所示的网格划分器:
| Group | Mesher |
|---|---|
| Surface Meshers | Surface Remesher |
| Core Volume Meshers | Polyhedral Mesher |
| Optional Boundary Layer Meshers | Prism Layer Mesher |
点击OK;
选择Geometry > Operations > Automated Mesh > Meshers > Prism Layer Mesher节点,设置Near Core Layer Aspect Ratio属性为0.5;
编辑Automated Mesh > Default Controls节点;
设置参数如下表所示:
| Node | Property | Setting |
|---|---|---|
| Base Size | Value | 5.0 mm |
| Number of Prism Layers | Number of Prism Layers | 4 |
| Prism Layer Total Thickness | Percentage of Base | 50.0 |
7.右击Automated Mesh节点,然后选择Execute Surface Meshers。
面网格划分好,如下图所示。
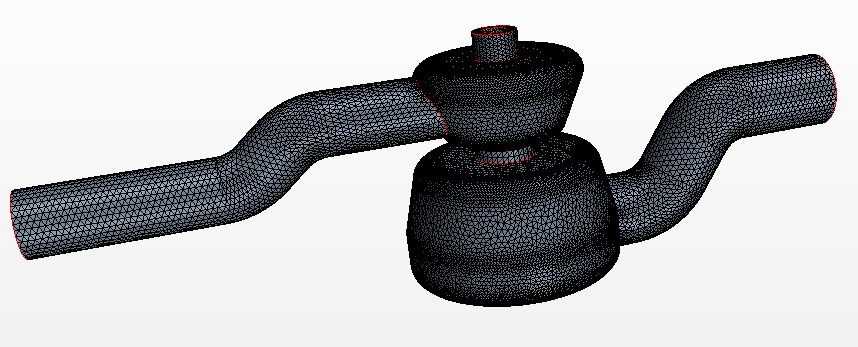
网格加密
在阀门和管道接触的位置进行网格加密,具体步骤如下:
右击Geometry > Parts节点,然后选择New Shape Part > Cone;
在Create/Edit Cone Part对话框中,设置参数如下表所示:
| Start Circular Disc | End Circular Disc | Start Radius | End Radius | |
|---|---|---|---|---|
| X | 0.0 mm | 0.0 mm | 25.0 mm | 40.0 mm |
| Y | -14.268 mm | 25.887 mm | ||
| Z | 0.0 mm | 0.0 mm |
点击Create,然后点击Close;
右击Geometry > Operations > Automated Mesh > Custom Controls节点,然后选择New > Volumetric Control;
编辑Custom Controls > Volumetric Control节点,设置如下图所示;
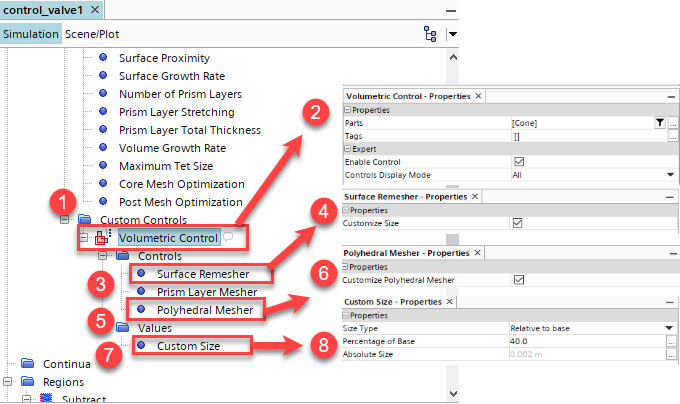
生成体网格
生成多面体网格:
点击工具条上的Generate Volume Mesh按钮,即可进行体网格划分;
等网格划分好后,右击网格视图空白处,并选择Apply Representation > Volume Mesh;
在Vis 工具条中,点击Save-Restore-Select Views按钮,并选择Views > -Y > Up Z;
创建体网格内部横截面,以便查看流体域内部网格情况:‘’
在Vis 工具条中,点击Create Plane Section按钮;
沿几何对称轴划线,具体方式是以鼠标左键为起点,右键为终点;
然后在Displayer对话框中选择Existing Displayer,并指定Mesh 1;
点击OK;
右击流体域外壳,并选择Hide,这样就可以看到内部网格情况,如下图所示。
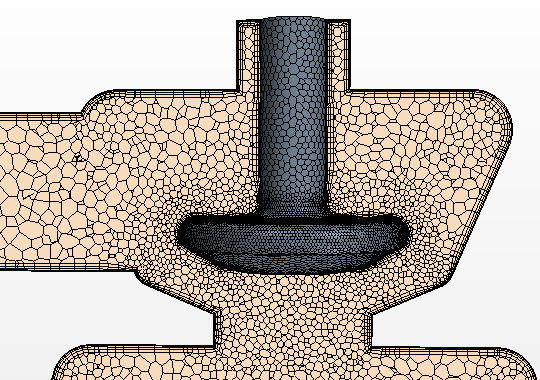
查看网格质量
利用直方图查看网格质量:
右击Plot节点,然后选择New Plot > Histogram Plot;
重命名为
Cell Quality;编辑Cell Quality节点,设置属性参数如下图所示:
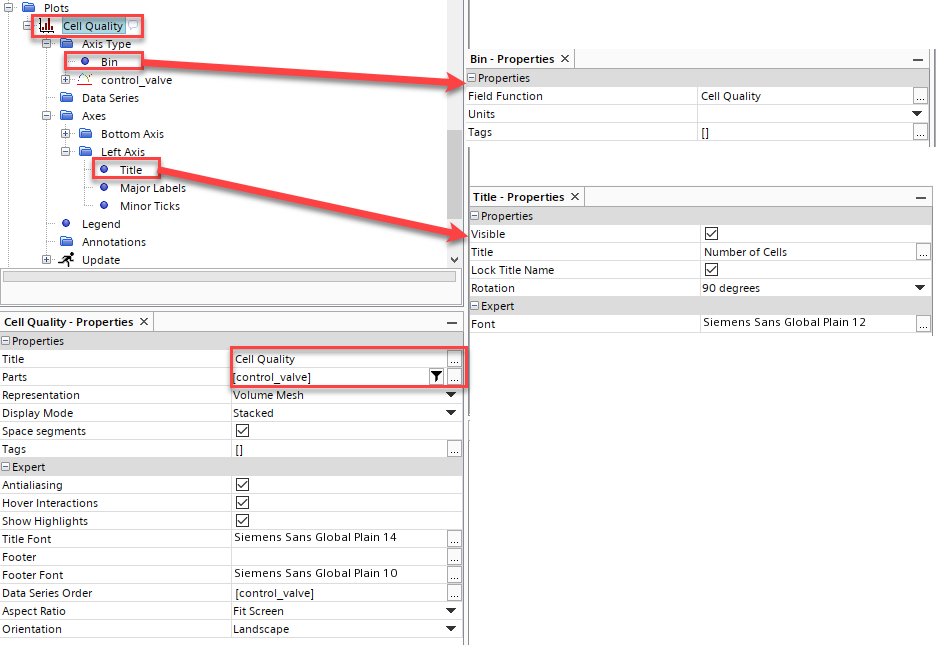
网格质量直方图如下:
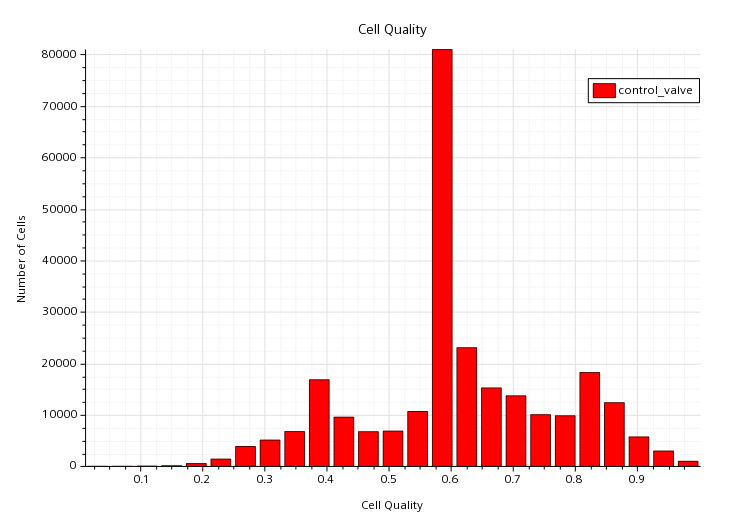
复制Cell Quality节点,并重命名拷贝节点为
Skewness Angle;编辑Skewness Angle节点,设置参数如下表所示:
| Node | Property | Setting |
|---|---|---|
| Skewness Angle | Title | Skewness Angle |
| Axis Type | ||
| -- Bin | Field Function | Skewness Angle |
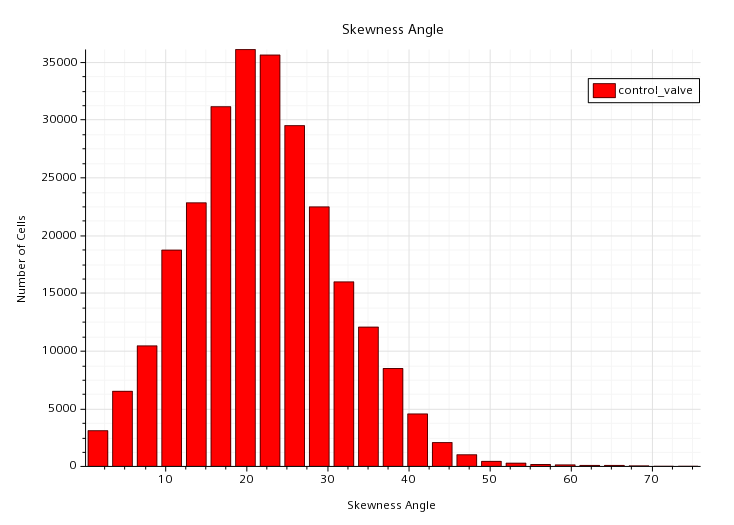
复制Skewness Angle节点,并将拷贝重命名为
Volume Change;编辑Volume Change节点,设置属性如下表所示:
| Node | Property | Setting |
|---|---|---|
| Volume Change | Title | Volume Change |
| - Axis Type | ||
| -- Bin | Field Function | Volume Change |
| - Axes | ||
| -- Bottom Axis | Logarithmic | Activated |
设置好的直方图如下:
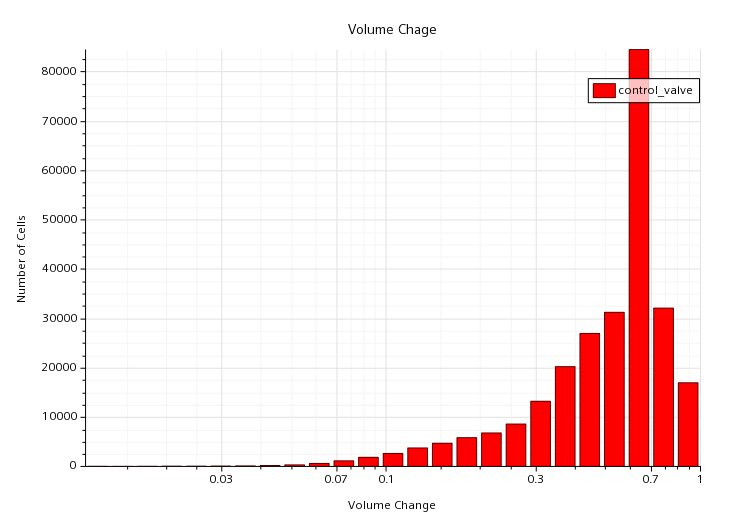
好了,以上就是本文的全部内容。
如果觉得有用,求收藏、求在看,关键是要来个大大的👍!





