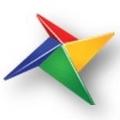跟我学RecurDyn机电一体化仿真
本文摘要(由AI生成):
本文主要介绍了RecurDyn/CoLink联合仿真的基本步骤,以轨道上运动的2只球为例,通过机(RecurDyn中的机械系统)电(CoLink中的控制系统)联合仿真,控制2只球间的距离为300mm。具体步骤包括建立RecurDyn模型文件、建立轨道、建立2个圆球、建立约束、建立机械系统输入、建立机械系统输出、添加轴力、绘制控制图、运行分析等。通过这些步骤,可以实现对2只球运动的控制。
随着中国制造2025的推进,机电一体化如火如荼,机电联合仿真也越来越重要。今天小编和大家一起来学习RecurDyn/CoLink联合仿真。
为方便学习,以轨道上运动的2只球为例进行教学,通过机(RecurDyn中的机械系统)电(CoLink中的控制系统)联合仿真,控制2只球间的距离为300mm。
一、建立RecurDyn模型文件。如图1所示,输入模型名称,设置单位,重力,点击OK。
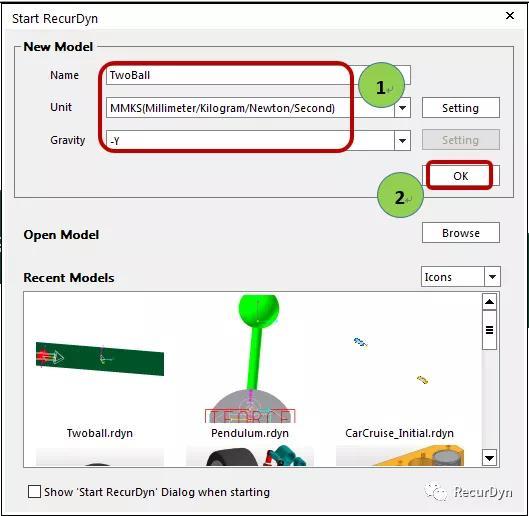
图1 新建模型文件
二、建立轨道。如图2所示,选择Professional—Ground—Box,选择建立Box方式为Point,Point,Depth;分别输入点(-1000,100,0),(1000,-100,0)和厚度10。
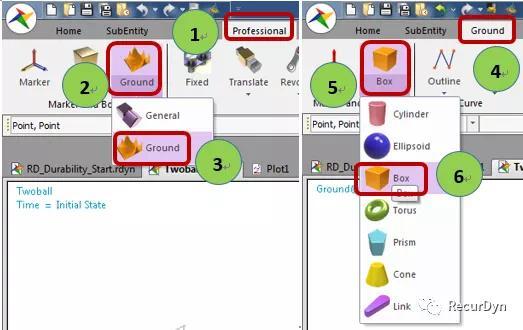
图2 建立轨道
三、建立2个圆球。如图3所示,选择Professional—General—Ellipsoid,选择建立Ellipsoid方式为Point,Distance;分别输入点(-900,0,50)和距离50,重复上述步骤,建立第2个圆球,分别输入点(-500,0,50)和距离50。将第一个球设置为浅蓝色,第二个球为红色。

图3 建立2个圆球
四、建立约束。如图4所示,选择Professional—Joint—Translate,选择建立Translate方式为Body,Body,Point,Direction;分别在图形窗口选择轨道,第一个圆球,输入点(-900,0,50)和方向(1,0,0),重复上述步骤,建立第2个圆球与轨道间的平移约束,输入点(-500,0,50)和方向(1,0,0)。
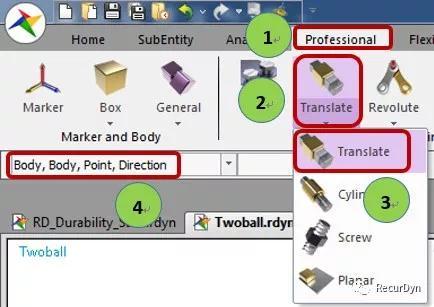
图4 建立约束
五、建立机械系统输入。如图5所示,选择Colink—CoLink—Plant_In—Add,添加机械系统输入,点击OK完成输入定义。
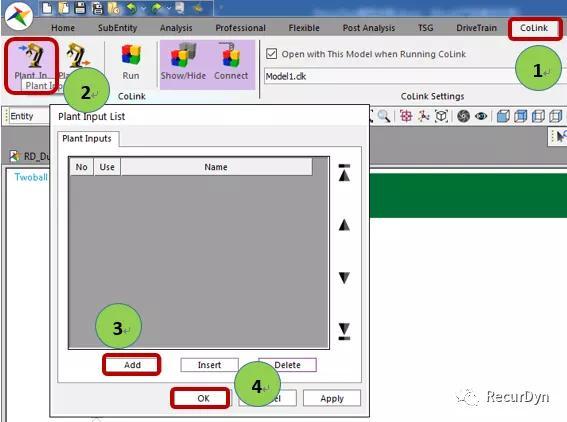
图5 建立机械系统输入
六、建立机械系统输出。如图6所示,选择Colink—Colink—Plant_Out—Add,按图6,7,8所示步骤分别添加机械系统的速度和位移输出。
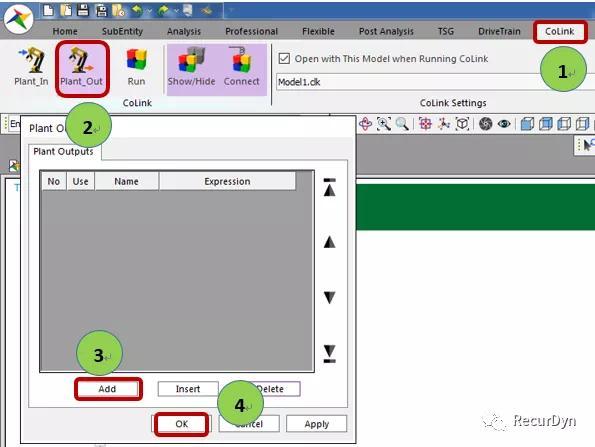
图6 建立机械系统输出
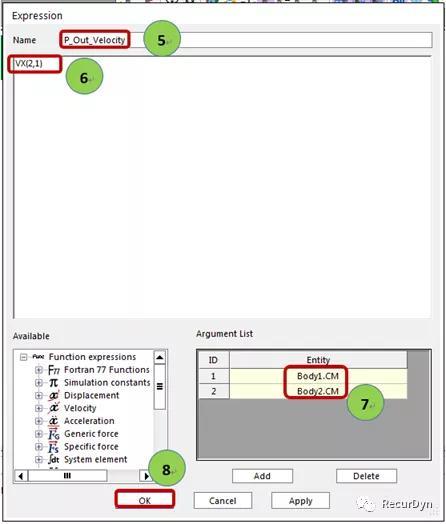
图7 建立机械系统相对速度输出
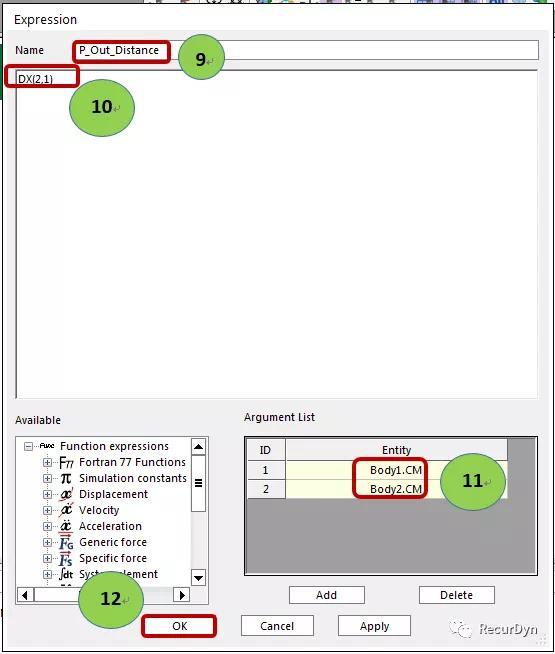
图8 建立机械系统相对位移输出
七、添加轴力。如图9所示,选择Professional—Force—Axial,选择建立Axial方式为Body,Body,Point,Point;分别在图形窗口选择轨道,第一个圆球,输入点(-1000,0,50)和(-900,0,50)。在DataBase—Forces—Axial中,右击Axial,点击Property,按图10,11,12所示步骤输入轴力表达式。
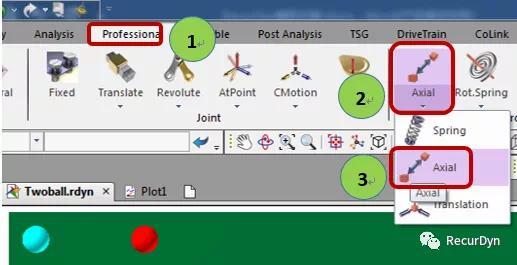
图9 添加轴力

图10 进入轴力对话框
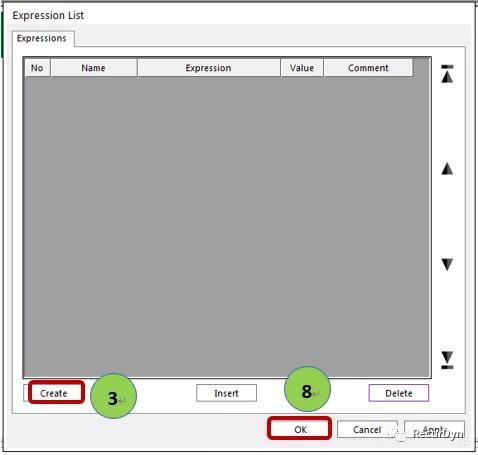
图11 进入表达式对话框

图12 建立轴力表达式
八、绘制控制图。如图13所示,选择Colink—Colink—Run,进入Colink界面,绘制如下图13所示控制图,并保存(与Twoball保存在同一个文件夹中!!!)。
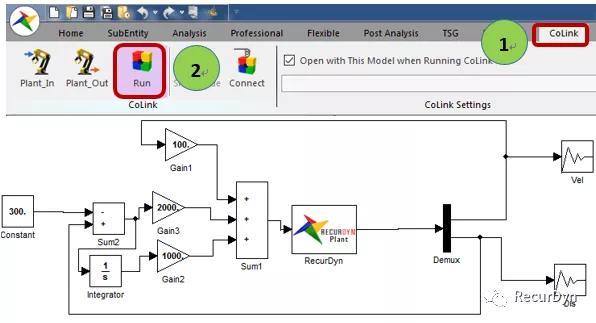
图13 绘制控制图
九、运行分析。如图14所示,返回RecurDyn,选择Analysis—Dyn/Kin,进入RecurDyn分析设置界面,按如下图14,15所示设置分析参数,点击OK退出。进入CoLink界面,按图16所示步骤运行分析,得到球2相对于球1的速度和位移分别如图17,18所示,发现0.2s,球2与球1间的距离控制在300mm,与我们的要求相吻合。
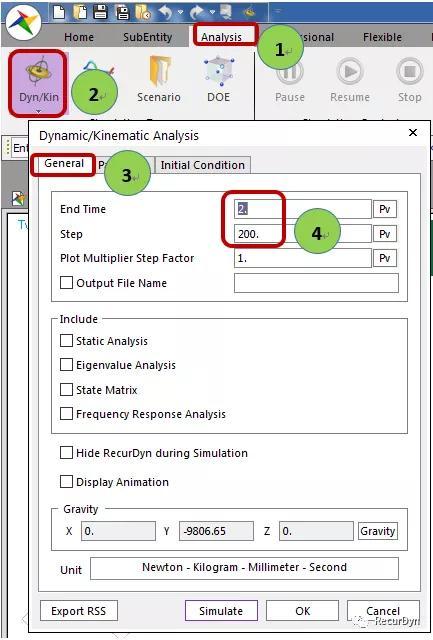
图14 设置分析参数
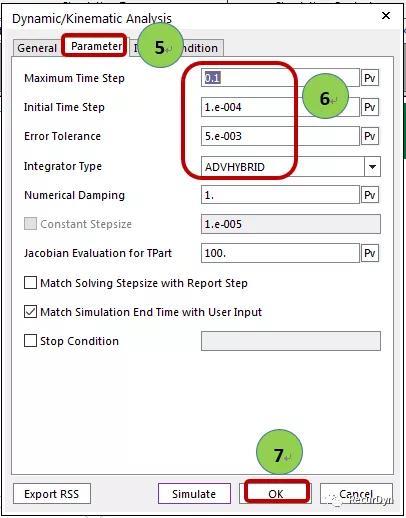
图15 设置分析参数
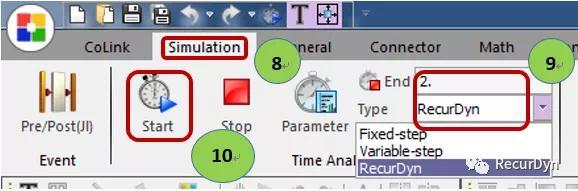
图16 运行分析

图17 球2相对于球1的速度
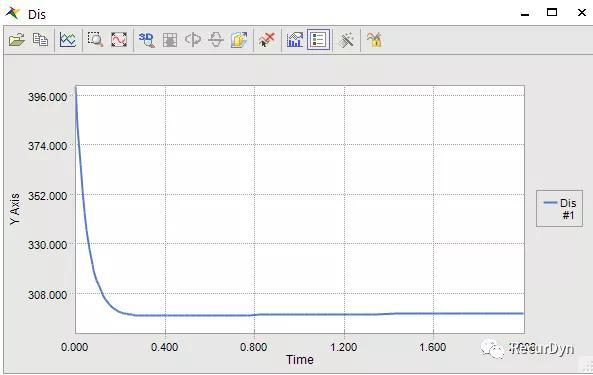
图18 球2相对于球1的位移