好用的UDF代码编辑器
- 作者优秀
- 优秀教师/意见领袖/博士学历/特邀专家
- 平台推荐
- 内容稀缺
本文摘要(由AI生成):
本文介绍了如何使用Visual Studio Code(VS Code)作为UDF代码编辑器,并配置其代码提示功能。VS Code因其轻量级和快速启动特性而受推荐。通过安装C/C++ Extension Pack插件并配置头文件路径,可以实现UDF代码的智能提示。此外,文章还提到了在VS Code中直接编译UDF源代码的可能性,但未详细阐述。
经常有道友在后台留言问写UDF代码用什么编辑器。其实任何文本编辑器都是没有问题的,不过UDF中有太多包装宏了,有时候懒得去查文档,就希望编辑器能有个代码提示功能,这里推荐使用Visual Studio Code。
嗯,看清楚是Visual Studio Code(后面简称VS Code),不是Visual Studio哦。当然Visual Studio也是妥妥的,不过我觉得Visual Studio启动速度太慢,再加上Fluent最近几个版本自带了Clang编译器,这下编译UDF都不需要安装庞大的Visual Studio了,因此就Visual Studio的机会就更少了。
VS Code也是微软出品,不过体积要比Visual Studio小太多了,启动速度也非常快,平时作为文本编辑器简直不要太好用了。不过初始化的VS Code并没有代码提示功能,需要安装插件并进行简单配置才能具有此能力。
软件可以去官方网站下载,VS Code是开源的,官方下载网址(https://code.visualstudio.com/),根据自己的操作系统下载对应的软件版本。

下载完毕后一路Next即可安装。(注意安装时选择将code添加到右键菜单中)
在任意路径下新建一个文件夹,右键选择该文件夹,点击菜单项 通过Code打开打开VS Code
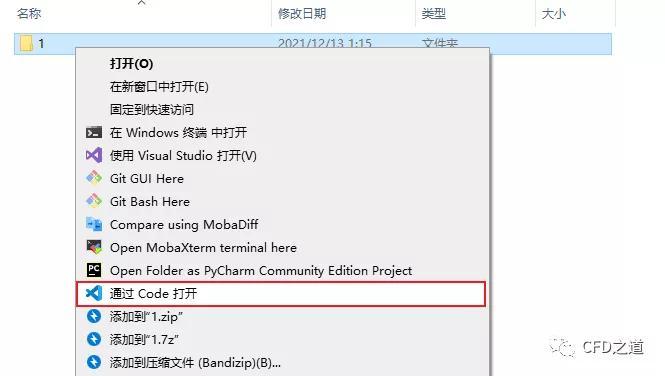
如下图所示,选择 扩展按钮,搜索C/C,安装插件C/C Extension Pack,这个插件是微软开发的
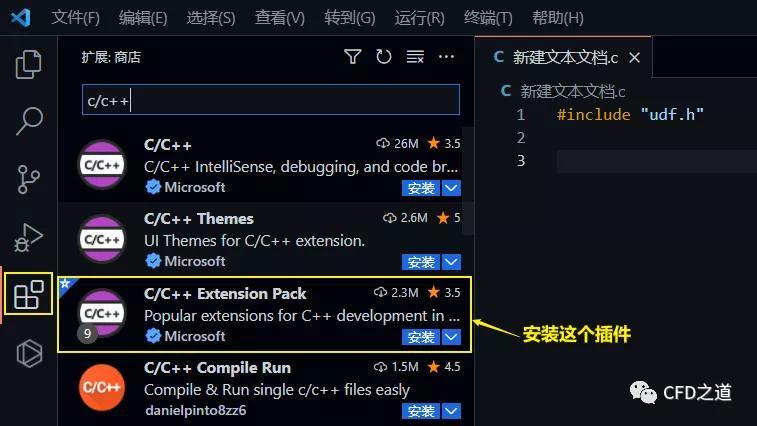
在文件夹中新建一个C文件,如下图所示,随便输入c程序代码,此时软件给出波浪线提示,表示找不到头文件
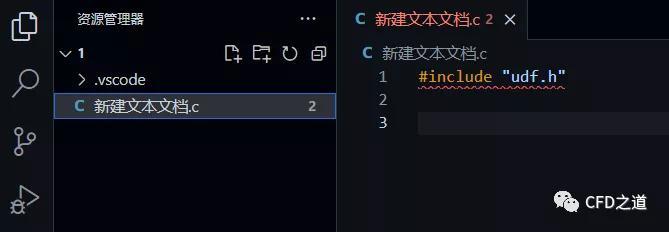
鼠标悬停在波浪线上,出现下图所示的提示信息,点击 快速修复...(Ctrl .)
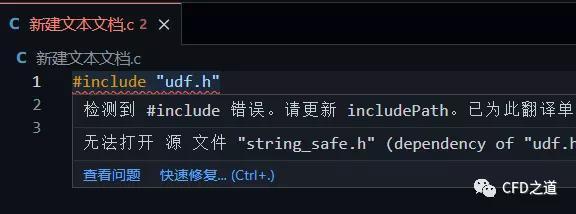
弹出的选项中选择 编辑"includePath"设置
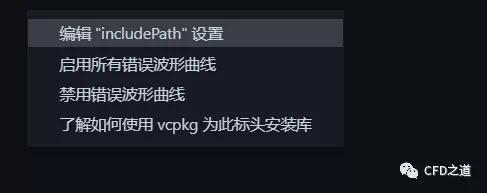
此时打开扩展参数设置界面,如下图所示找到 包含路径设置项,添加UDF头文件所在的路径。这里可以使用**进行递归搜索
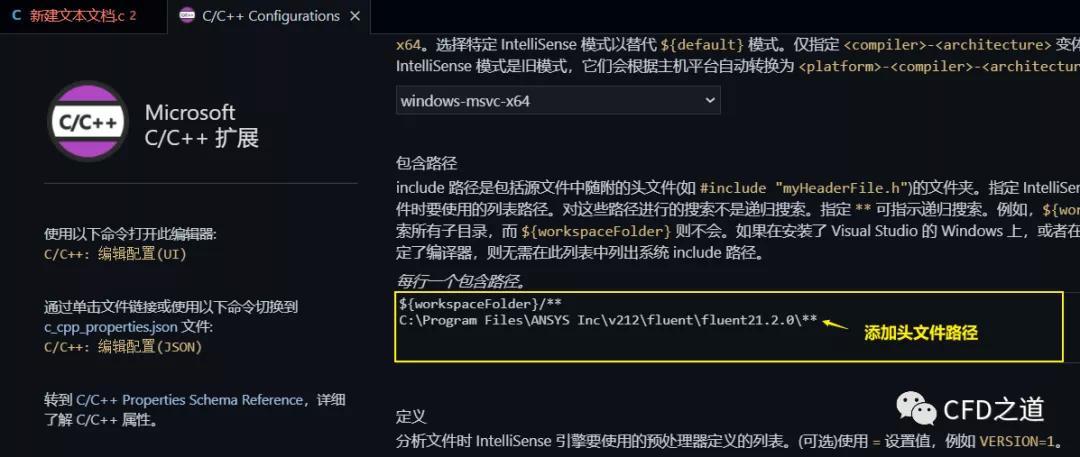
设置完毕后返回至代码编辑界面,可以看到波浪线变成了蓝色,表示找到了头文件
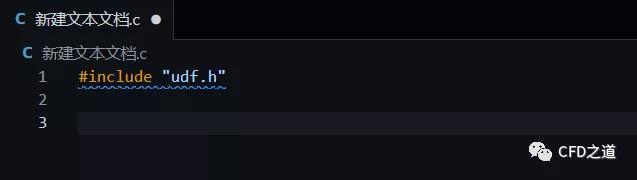
此时编写UDF代码就可以有代码智能提示了。
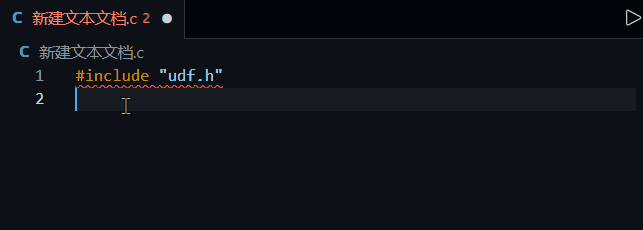
其实如果安装有编译器的话,也可以对VS Code进行设置,直接在VS Code中进行UDF源代码的编译。这个等以后有空了再说。
(本文结束)






