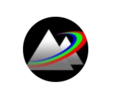RP Fiber Power 光纤激光器及光纤器件设计软件——脉冲显示窗口
交互脉冲显示可通过View | Pulse display window的主菜单(或使用快捷键Ctrl-D)获得。如果对超短脉冲传播进行了仿真,则该窗口可用于显示不同位置的脉冲,和窗口最低部分所选的一样。有三种不同的显示模式,您可以通过单击显示模式的按钮来浏览:
· “Current pulse”是指显示最后一次操作产生的脉冲。例如,如果这是最后一个应用的光学元件,则可能是光纤输出端的脉冲。
·“Stored pulse”:在此模式下,您可以显示先前用函数store_pulse()存储的脉冲。
·“Position in the fiber”:在这种模式下,光纤中某个位置的脉冲,从最后一个脉冲通过光纤传播获得,显示出来。然后,控制栏允许您选择光纤中的任何网格位置。您可以使用按钮跳到某些位置:I<<=光纤左侧,<<=光纤左端的一个位置,I=光纤中间,等等。
上部分图显示了脉冲在时域中的一个特性,下部分图显示在频域或波长域中的特性。(可以使用“wavelength axis”复选框在频率轴和波长轴之间切换。)

对于每个域,可以选择应显示哪个属性。在时域中,有以下可用属性:
·光功率
·场振幅(复振幅模量)
·电场(除非磁场振荡太快以至于无法显示;在这种情况下,显示振幅)
·相位(在–π到+π范围内)(与功率一起显示)
·连续相位
·delta f:瞬时频率与中心频率的偏差(与功率一起显示)
·delta l:类似于delta f,但是波长方面
·AC_I:强度自相关
·AC_I_dB:强度自相关以分贝为单位
·AC_E:干涉自相关
在频域中,以下属性可用:
·能量(更准确地说,能量密度,单位为pJ/THz或pJ/nm)
·1 THz或1 nm的能量(单位:dBm)
·光谱振幅
·光谱相位(在–π到+π范围内)(与能量一起显示)
·连续相位
·群延迟(与能量一起显示)
其他可能的设置包括:
·“centered”复选框:将脉冲轨迹置于时域的中心。
·Auto scale:自动设置时域或频域图表的水平和垂直比例尺。
·Arrow buttons(仅在“auto scale”关闭时可用):修改水平或垂直方向的轴比例尺。如果在按住Ctrl键的同时单击此类箭头,则可以移动坐标范围。
·modes:在频域中,显示垂直线而不是曲线(仅当这些垂直线不太近时可用)。
·按钮“Save, t”:将显示的时域脉冲数据保存到一个文件中。使用“Save, f”,您可以对频域执行相同的操作。
·按钮“Save graphics”:将窗口的图形内容保存到GIF或PNG文件中。
·按钮“Copy to clipboard”您可以将表单的图形内容拷贝到剪贴板。从那里你可以粘贴到文档中。
·位置部分的按钮可用于将位置栏设置到特定位置:左侧或右侧光纤端面外部的脉冲、左侧或右侧光纤端面的脉冲或光纤中间的脉冲。
进一步提示:
·使用Home和End键,您可以分别移动到第一个和最后一个计算的脉冲。
·点击图表,在鼠标光标位置显示十字,并用数字显示其坐标。单击时按住Ctrl键,十字会移动到所显示曲线的最近的数据点。
·在图表上方轻轻点击,显示数值范围和分辨率。
·如果在执行脚本之前打开了脉冲显示窗口,则可以在计算整个脉冲传播之前使用该窗口。可能只是部分脉冲已经被计算出来了,其他的脉冲还不能显示出来。
·表单设置也可以通过脚本中的各种函数调用进行修改。
如果两个脉冲的相互作用已经用函数pp_fiber_2p()进行了模拟,则脉冲显示窗体还有一个按钮,用于在脉冲1和脉冲2的显示之间切换。