优化讲坛 | Solidthinking Inspire拓扑优化操作教程(一):流程总述
本文摘要(由AI生成):
SolidThinking Inspire是一款非常好用的拓扑优化软件,操作界面简洁,上手容易。本文以某机构铰链力臂为案例,对SolidThinking Inspire操作进行总体讲解。设计案例要求优化结构和传力路径,可以更高效地传递载荷和减轻结构重量。优化目标为限定材料体积,优化结构使其承受载荷最大;结构材料为材料属性见表1,材料用量不高于40mL;尺寸要求为图中结构为初始参考结构,要求优化后的结构保证安装接口、加载接口和图中明确的尺寸,避开不可设计区域,其余均可自由设计;加载试验要求参赛作品通过4个HB1-202 M6x14螺钉和4个HB1-521 6x10x0.8平垫与固定工装对接,悬臂通过Φ6通孔与加载工装穿销连接,加载方向竖直向下,直至结构破坏;空腔结构需预留排流出口,建议薄壁结构厚度不小于0.5mm,若采用点阵结构,建议连杆直径不小于1mm。
SolidThinking Inspire是一款非常好用的拓扑优化软件。操作界面非常简洁,上手很容易,即使对CAE领域不甚了解的使用者,也可以在半个小时内快速学会。
本期优化讲坛,我们以某机构铰链力臂为案例,对SolidThinking Inspire操作进行总体的讲解。在今后的优化讲坛中,我们将逐步介绍SolidThinking Inspire的各种功能和操作技巧。
设计案例的要求
某机构铰链力臂通过4个连接螺钉固定在基体上,悬臂受集中载荷,通过铰链力臂传力至基体结构,优化结构和传力路径,可以更高效的传递载荷和减轻结构重量。
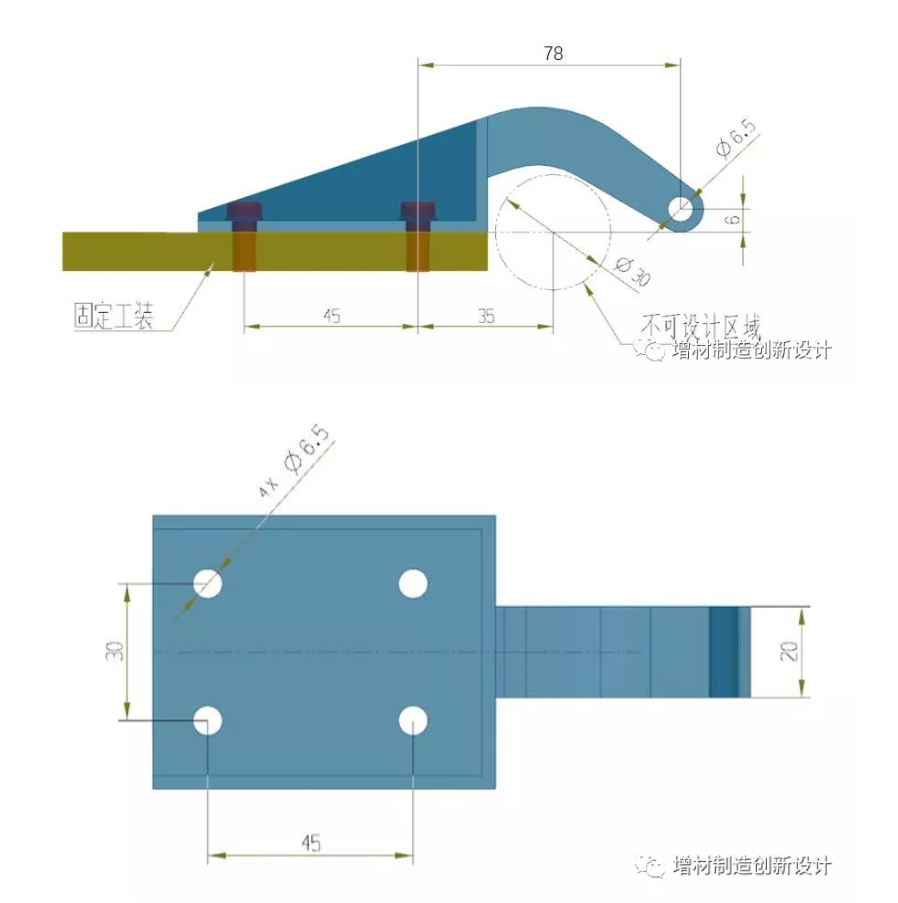
优化目标:限定材料体积,优化结构使其承受载荷最大;
结构材料:材料属性见表1,材料用量不高于40mL;
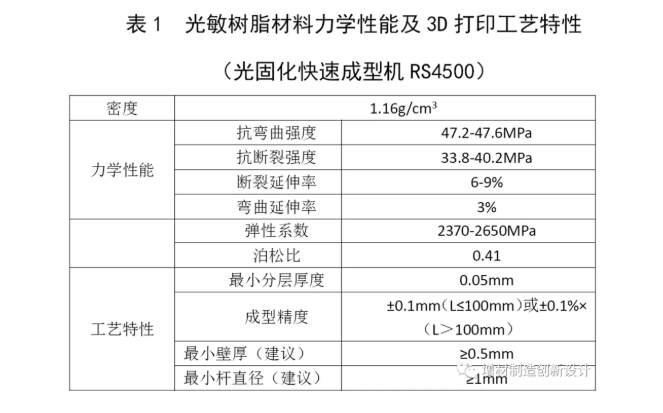
尺寸要求:图中结构为初始参考结构,要求优化后的结构保证安装接口、加载接口和图中明确的尺寸,避开不可设计区域,其余均可自由设计;
加载试验:参赛作品通过4个HB1-202 M6x14螺钉和4个HB1-521 6x10x0.8平垫与固定工装对接,选手需保证作品可以和固定工装可靠连接。(接口不符合要求或连接不可靠的作品视为无效作品)。悬臂通过Φ6通孔与加载工装穿销连接,加载方向竖直向下,直至结构破坏;
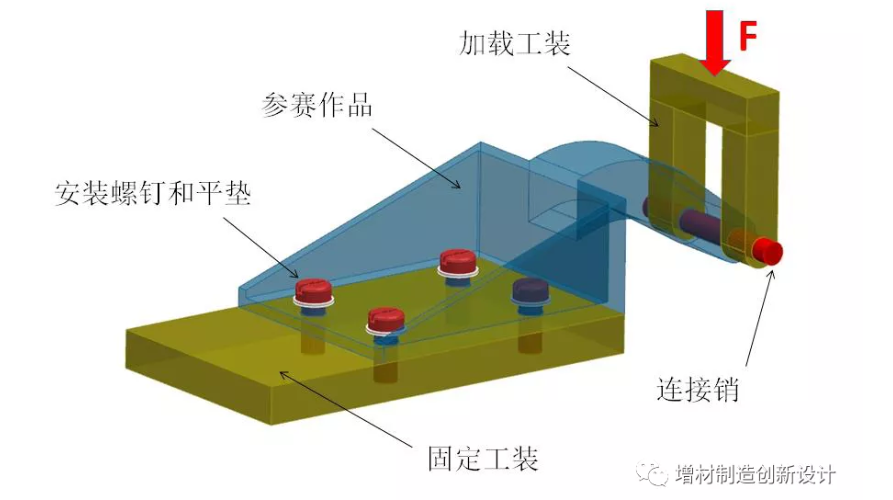
空腔结构需预留排流出口,建议薄壁结构厚度不小于0.5mm,若采用点阵结构,建议连杆直径不小于1mm。
强烈建议对以上设计要求再读一遍。
设计师在设计一个结构之前,一定要对设计要求滚瓜烂熟、了然于胸。不然在漫长的设计过程中很容易忘了某些约束条件,等到最后才追悔莫及。
在正式讲解操作之前,首先了解一下软件界面。Inspire的界面非常简洁,而且图标提供的信息也足够清楚,很好理解图标对应的功能。
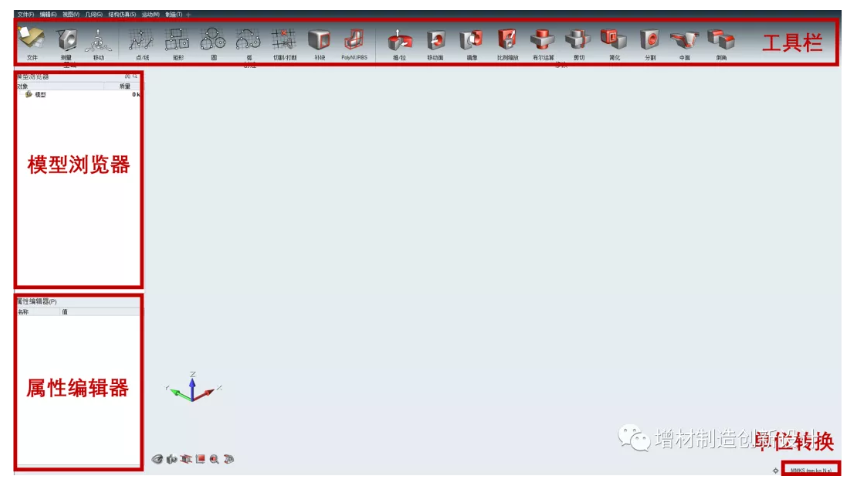
软件默认语言为英语,如果更习惯中文,也可以设置为中文语言。在file菜单中选择Preference,然后在language里面选择Chinese。
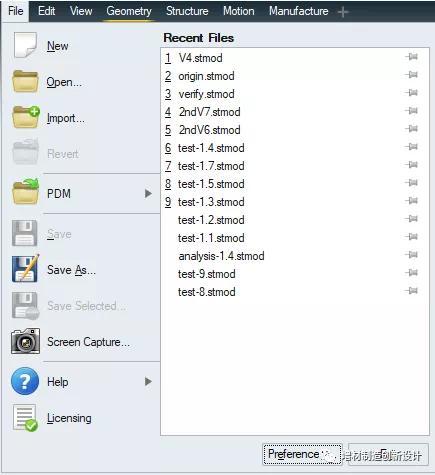
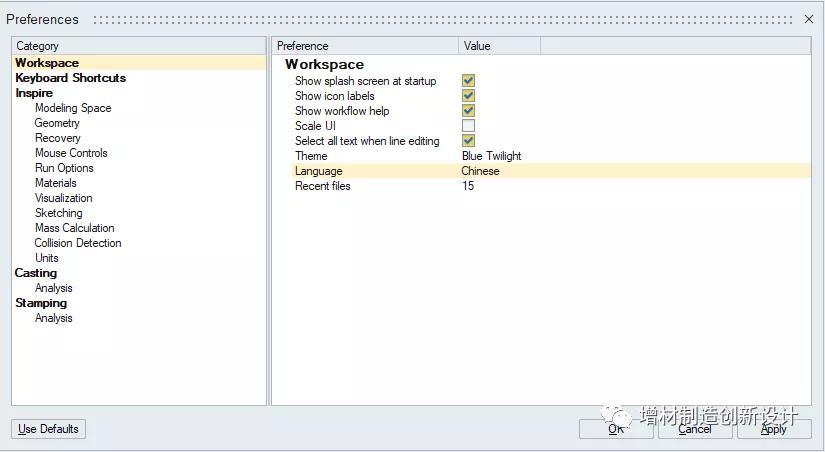
鼠标的操作如下。
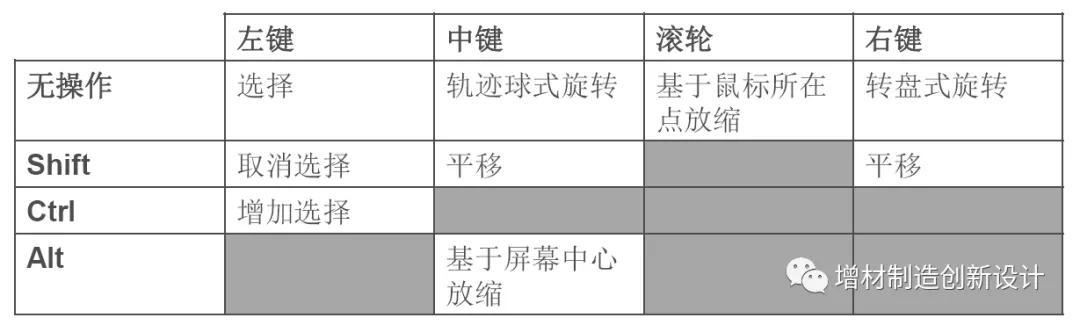
大多数情况下,拓扑优化分为6个过程:建立模型、设置材料、设定工况、优化计算、几何重建、性能分析。
一、建立模型
Inspire提供了基本的建模功能,但是可以说比较鸡肋。如果读者会其他专业一点的CAD建模软件,建议使用其他软件建模,然后再导入Inspire。
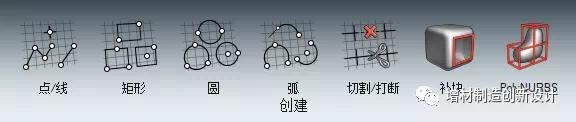

本人用Catia建好了初始模型,然后通过“文件”工具导入Catia模型。Inspire可以直接导入大部分主流CAD文件。


然后选中要优化的零件,点击右键,勾选“设计空间”。设计空间就是在拓扑优化计算过程中可以任意去除材料的部分。

被选中为“设计空间”的零件,会呈现暗红色。

Tips:
1、“设计空间”要建的尽可能大;
2、载荷施加位置、约束位置不要设置为设计空间。
二、设置材料
Inspire里面有很多已经设置好的材料,但是很不幸本次优化任务的材料不在其中。因此要重新设置材料。
点击“材料”工具栏,弹出“零件和材料”菜单,在“我的材料”里输入相应的参数,并命名为“Plastic-SLA”。

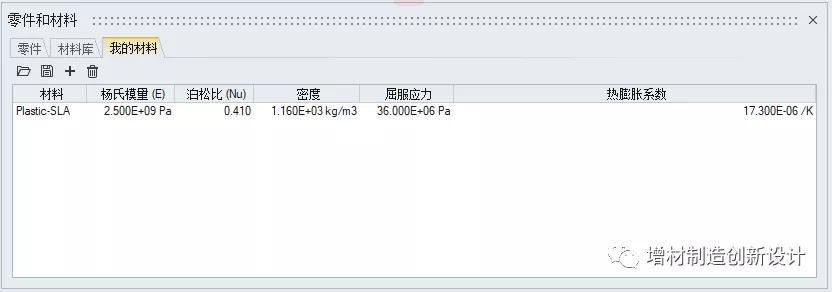
选中要设置材料的零件,右击,在“材料”栏中选择刚刚设置的材料“Plastic-SLA”。
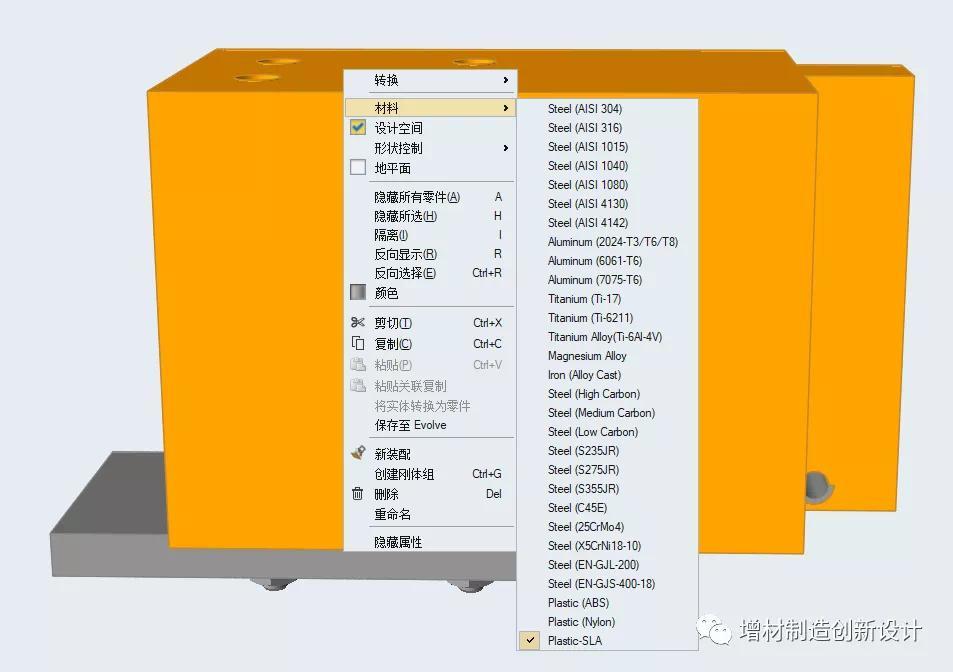
用同样的方法设置其他各个零部件的材料属性。
Tips:
1、一定要注意材料参数的单位;
2、如果计算过程不涉及热力学,不用设置“热膨胀系数”。
三、设定工况
本案例工况比较简单,只有一个向下拉伸的工况。
点击“载荷”工具栏中的“施加力”,然后选择要施加力的面,并输入大小和方向(此处2000N为预估值)。

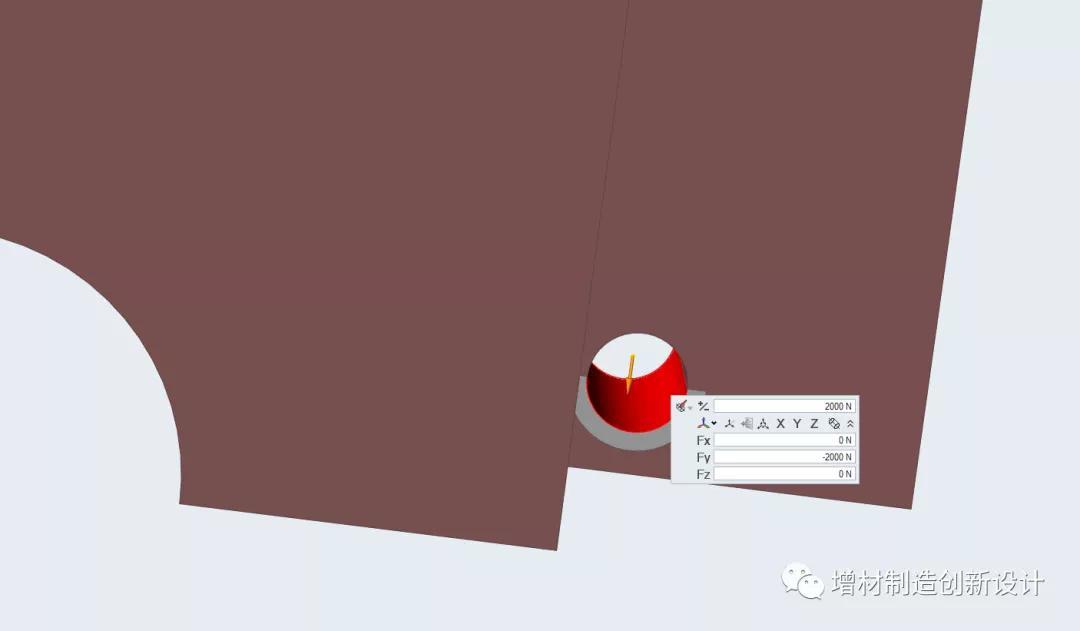
点击“螺栓连接”工具栏,然后点击模型中的四个孔,软件自动在四个孔中设置螺栓连接。


点击“载荷”工具栏中的“施加约束”选项,选择底座的地面,设置为固定约束。


Tips:
1、选中的面呈现红色显示;
2、“载荷”工具栏中有“施加力”、“施加约束”、“施加压力”等选项,选中相应功能会高亮显示,注意区分。
四、优化计算
点击“优化”工具栏中的“运行优化”选项,设置类型为“拓扑”,其他设置参见下图,点击“运行”,软件开始计算。

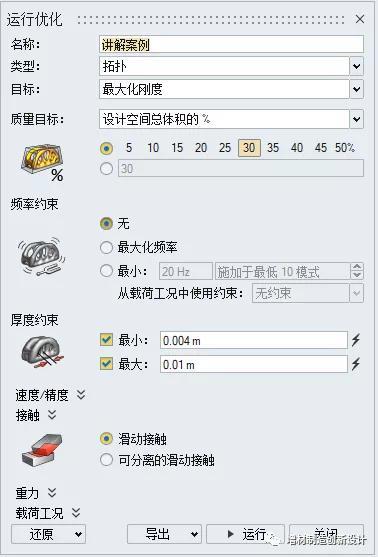
经过一段时间计算后,软件完成拓扑优化计算。
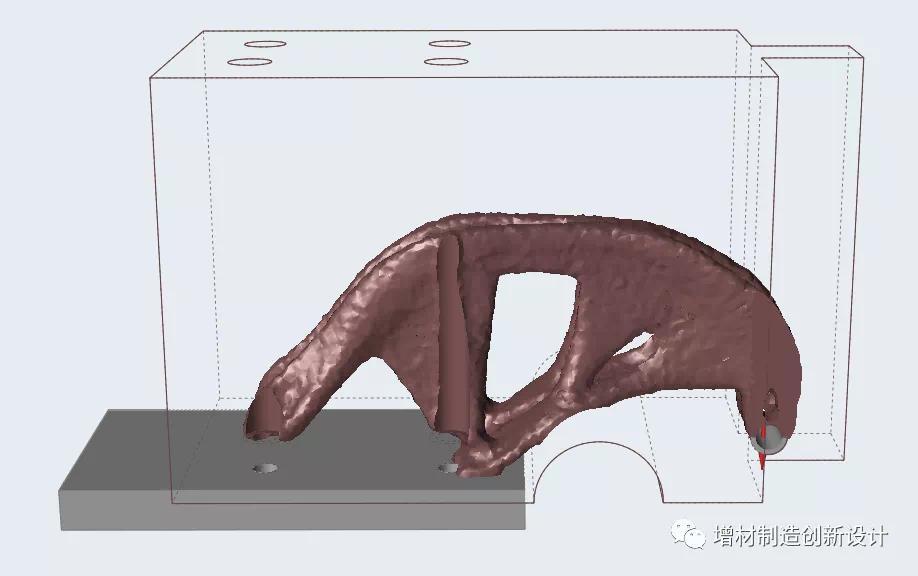
点击“优化”工具栏中的“显示优化结果”选项,弹出“形状浏览器”,拖动滑块,可以显示不同体积分数的优化结果。

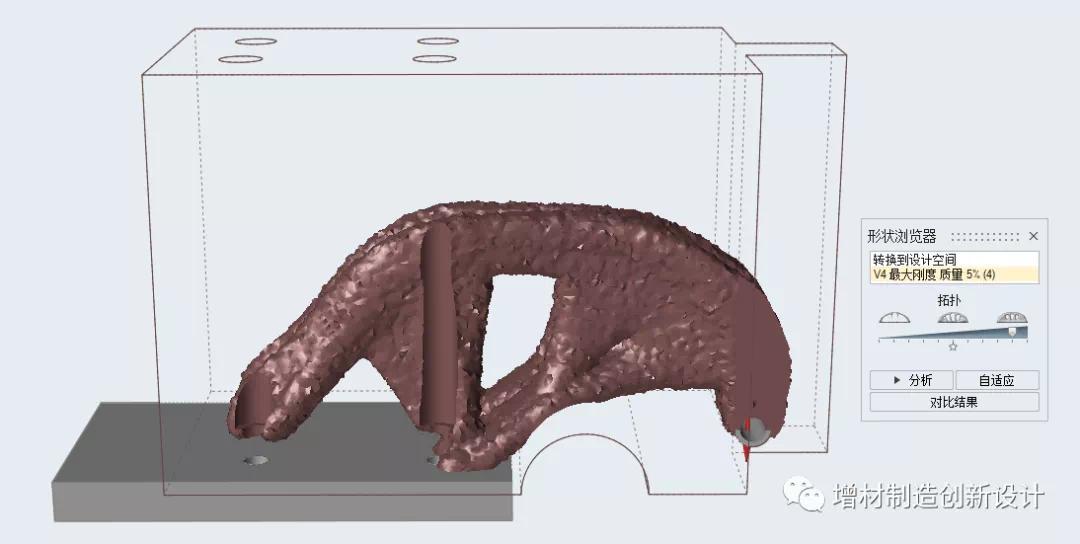

Tips:
1、“厚度约束”中,最小和最大约束设置在1:2-1:4之间能获得比较好的优化结果;
2、“厚度约束”对计算时间有非常大的影响,建议先用默认值计算一次,查看结果是否合理。
五、几何重建
Inspire几何重建功能在“PolyNURBS”工具栏中。
该功能和Solidthinking另一个软件Evolve有很多相似之处,但是和常见的结构建模软件有很大的不同,我们将在今后的优化讲坛中详细讲解。


Tips:
1、PolyNURBS工具建模并不精确;
2、优化结果也可以在常见CAD软件中几何重建。下图就是在Catia软件中重建的几何结构。

六、性能分析
Inspire提供了简单的性能分析功能,在“分析”工具栏。点击“运行分析”功能,就能直接生成分析结果。

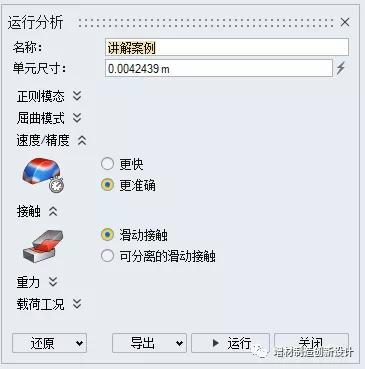
点击“查看分析结果”功能,弹出分析浏览器,可以查看各种分析结果。

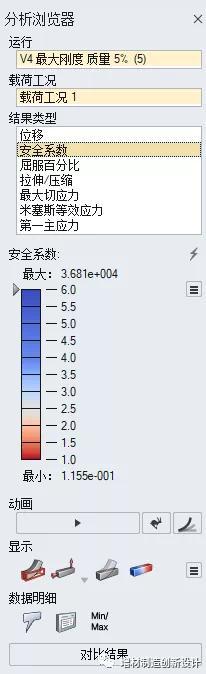

Tips:
1、Inspire分析的是第四步优化后的结果,而且并不精确;
2、如果要分析第五步几何重建后的结构,建议用专业的有限元分析软件。
到此,一个完整的拓扑优化设计流程就结束了。当然,Inspire还有很多其他功能和操作小技巧,在今后的优化讲坛中再为大家一一阐述。






