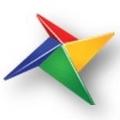凸轮机构建模与仿真
今天是RecurDyn新手入门课程的第一篇,小编和大家一起来学习建立凸轮机构模型,完成动力学仿真计算。
图1 凸轮机构结构图
已知:一滚子移动从动件盘形凸轮机构,凸轮1为一半径R=100mm的偏心圆盘,凸轮的回转中心A到凸轮的几何中心O的距离为H=30mm,凸轮匀速转动的角速度ω=30d/s。
任务:创建该凸轮机构的虚拟样机模型,并分析滚子移动从动件的运动规律。
模型分析:凸轮机构由凸轮和滚子移动从动件2部分组成,凸轮和大地间由转动副约束,从动件和大地间由平动副约束,从动件和凸轮间定义接触。分析清楚这些以后,下面就开始建模。
图2 凸轮机构拓扑结构图
1. 新建模型文件
选择file—>New,设置新模型名称Cam,重力为-Y方向,点击OK。
图3 创建新模型文件
2. 创建模型
创建凸轮:选择YZ平面,创建凸轮。如下图4所示,选择professional—>Cylinder—>point,point,radius,在输入框中分别输入点(0,0,-5),(0,0,5)和半径100。
图4 选择YZ平面
图5 创建凸轮
创建从动件:选择XY平面,创建从动件。按与创建凸轮相同步骤,输入点(0,103,0),(0,300,0)和半径3创建圆柱,在图形窗口双击从动件,对从动件进行编辑,创建从动件底部滚子,选择Geometry—>Ellipsoid—>point,Distance,在输入框中分别输入点(0,103,0)和半径3。
图6 创建从动件底端球体
选择Geometry—>Unite,依次点击圆柱和球体,将他们组合为一个整体,点击退出,返回模型。
图7 组合从动件圆柱杆和球体
图8 退出从动件编辑
将Body1和Body2分别更名为Cam和Follower,调整图标大小为20。
图9 更改几何体名称
图10 调整图标大小
3. 创建约束
创建凸轮和大地间的转动副,选择Professional—>Revolute—>Body,Body,Point,Direction。分别选择大地(点击图形窗口空白处),凸轮,输入点(-30,0,0)和向量(0,0,1)。
图11 创建转动副
创建从动件和大地间的平动副,选择Professional—>Translate—>Body,Body,Point,Direction。分别选择大地(点击图形窗口空白处),凸轮,输入点(0,200,0)和向量(0,1,0)。
图12 创建移动副
4. 创建接触
创建凸轮和从动件间的接触,如图13所示步骤,选择Professional—>GeoCyl—>Surface(PatchSet),Cylinder。分别选择从动件底部球面和凸轮。
图13 创建接触
图14 从动件底部球面
5. 添加运动
右击Revolute1,点击Property,进入Property of Revolute1对话框,在Joint栏,勾选Include Motion,点击Motion,进入Motion对话框,按下图15中的步骤设置凸轮转动速度30d/s,点击四次OK,关闭Property of Revolute1对话框。
图15 添加运动
6. 模拟仿真
按下图16所示步骤点击Analysis—>Dyn/Kin—> Dyn/Kin,设置仿真时间25s,点击simulate,运行仿真。
图16 运行仿真
7. 后处理
如下图17所示步骤,选择Analysis,点击Animation Control栏中播放,播放凸轮机构运动仿真动画。
图17 播放动画
凸轮机构运动仿真动画
如下图18所示步骤,选择Analysis—>Result,进入后处理界面。双击右侧DataBase栏中的Cam—>Bodies—>Follower—>POS_TY,得到从动件质心的运动轨迹。
图18 进入后处理界面
图19 从动件质心位移-时间曲线