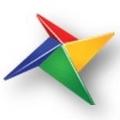跟我学锁链动力学仿真
今天我们通过锁链模型,一起来学习在RecurDyn中建模,运行仿真分析,查看相对位移,接触力等后处理结果,并录制多窗口视频。
新建RecurDyn模型文件:打开RecurDyn,新建Rings模型文件。
图1 新建RecurDyn模型文件
建立圆环模型:选择Professional--->Torus--->Point, Radius, Radius,依次输入点(0,0,0),半径20和2。
图2 创建圆环模型
高级显示设置:选择Home--->Display--->Advanced,取消勾选Shift When Pasting,点击Ok。粘贴时,模型不会移动,否则粘贴的模型会移动。
图3 显示设置
图4 高级显示设置
复制粘贴圆环:在图形窗口选中圆环,同时按住Ctrl和C,复制圆环。然后同时按住Ctrl和V,粘贴圆环。
调整圆环位置:在图形窗口选中圆环C1_Body1,按下图5标号顺序操作,实现将C1_Body1沿X轴正方向移动30mm,绕X轴逆时针旋转90度。
图5 调整圆环位置
在图形窗口选中2个圆环,同时按住Ctrl和C,复制圆环。然后同时按住Ctrl和V,粘贴圆环,重复粘贴操作8次,共得到18个圆环。依次更改圆环名称为Body1,Body2,……,Body18,按下表1数据移动圆环。
图6 更改圆环名称
表1 移动圆环数据表
创建约束:设置第一个圆环与大地在圆环Body1 CM点处固定。
创建接触:按图7所示步骤依次选择Professional--->GeoSur--->Surface(PatchSet),Surface(PatchSet),点击Auto Operation(图7中标号5处),连续建立面面接触。按顺序(从Body1到Body18)依次点击相邻圆环面,共建立17组面面接触。选中17组接触,右击选择Property--->GeoContact--->Force Display,选择Action,在Action Body上显示接触力。
图7 创建GeoSur接触
图8 在Action Body上显示接触力
创建Request:为得到Body18 CM的位移曲线,创建Request。首先在大地上创建一个与Body18 CM初始时刻重合的Marker点,然后通过创建表达式得到Body18 CM相对于Marker点的位移。
创建Marker点:按下图9中步骤查看Body18 CM的坐标,在Ground上创建与Body18 CM初始时刻重合的Marker点,名称为Marker2。
图9 创建Marker点
创建Request:选择SubEntity--->Request--->Expression--->Create,进入Expressions Request对话框,输入Expressions Request名称为Ring_18_Displacement,点击图11中标号6处的EL,进入Expression对话框,双击DM,点击图12中标号8处Add 2次,添加2行,依次在右边的DataBase中拖入Body18.CM和Ground.Marker2到相应位置,按图12中标号9所示完成DM表达式,点击4次Ok,完成创建Request。
图10 创建Request(1)
图11 创建Request(2)
图12 创建Request(3)
运行仿真:选择Analysis--->Dyn/Kin--->General,按下图14,15设置仿真参数,点击Simulate,运行仿真分析。
图13 运行分析
图14 General参数设置
图15 Parameter参数设置
后处理:选择Analysis--->Result--->Home--->All,进入后处理,设置4个窗口,选择左上角窗口,加载运动动画,选择右上角窗口,按图19中步骤双击标号2处,加载第18个圆环Body18 CM点的位移曲线,选择左下角窗口,在DataBase中依次双击第1组接触力FX,FY,选择右下角窗口,在DataBase中依次双击第17组接触力FX,FY,点击录制按钮,录制4个窗口动画。
图16 进入后处理
图17 设置4个窗口
图18 加载动画
图19 加载位移