【Icepak案例】热辐射计算
本文摘要(由AI生成):
本文介绍了Icepak中辐射计算模型的应用方法,并比较了各种辐射模型计算的结果。首先创建了模型,包括修改Cabinet、创建PCB、创建sink和创建热源。然后生成网格,并进行了无辐射计算、利用S2S辐射模型计算、利用DO模型计算和利用Ray-Tracing模型计算。最后比较了4种工况计算结果。
本案例演示Icepak中辐射计算模型的应用方法,并比较各种辐射模型计算的结果。
注:Icepak使用的实际上是Fluent中的S2S、DO以及DTRM辐射模型。
计算模型如下图所示。区域中存在一个75W的热源及散热器,考虑自然对流条件下温度分布。
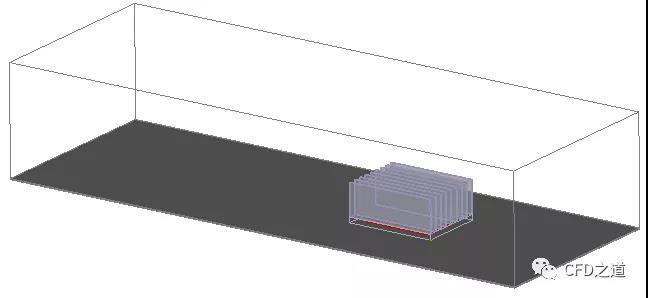
1 创建模型
1.1 修改Cabinet
鼠标双击模型树节点Cabinet,弹出如下图所示对话框,进入Geometry标签页设置几何尺寸

进入Properties标签页,指定Y方向为开放边界

1.2 创建PCB
创建Block,修改其名称为PCB,进入Geometry标签页设置其几何尺寸

右键选择模型树节点Model,点击弹出菜单项Create object → Material打开材料编辑对话框

如下图所示编辑材料热导率为Orthotropic,分别指定X,Y,Z方向为40 40 0.4,点击按钮Done关闭对话框

返回至PCB编辑对话框,进入Properties标签页,指定其材料为material.1

1.3 创建sink
创建block,命名为hs-base,如下图所示指定其几何尺寸

创建block,命名为hs-fin1.1,如下图所示指定其几何尺寸

右键选择模型树节点hs-fin1.1,点击弹出菜单项Copy弹出对象复 制对话框

如下图所示指定复 制数量为8,设置复 制方法为Translate,并指定平移参数,点击Apply按钮复 制对象

1.4 创建热源
利用对象创建按钮Create sources创建热源,如下图所示设置其几何尺寸

进入Properties标签页,指定其热功率为75 W


2 生成网格
如下图所示创建组合体

设置组合体assembly.1的网格生成方式,如下图所示

打开Mesh control对话框,设置Mesh units为mm,其他参数如下图所示设置,点击按钮Generate…生成网格


3 无辐射计算
进入Basic parameters对话框,如下图所示关闭辐射模型,并激活重力加速度

进入Defaults标签页,设置环境温度及辐射温度均为40 C

进入Transient setup标签页,设置Y方向速度为0.01 m/s

打开Basic settings对话框,指定迭代次数为400

打开求解计算设置对话框,指定ID为norad,点击按钮Start solution开始计算

计算完毕后统计PCB及组合体的温度,如下图所示

4 利用S2S辐射模型计算
打开Basic setup对话框,指定辐射模型为Surface to surface radiation model

点击Options按钮打开对话框,指定辐射对象,如下图所示

求解计算,设置ID为S2S,点击Start solution开始计算

计算结果如下图所示

5 利用DO模型计算
如下图所示采用Discrete ordinates radiation model辐射模型

如下图所示设置辐射模型参数

如下图所示开始计算

计算结果如下图所示

6 利用Ray-Tracing模型计算
如下图所示采用Ray tracign radiation model辐射模型

如下图所示开始计算

计算结果如下图所示


登录后免费查看全文
著作权归作者所有,欢迎分享,未经许可,不得转载
首次发布时间:2019-08-20
最近编辑:7月前
相关推荐
热门文章





