【Icepak案例】冷板建模
本文摘要(由AI生成):
本文介绍了利用ANSYS Icepak软件模拟冷板散热的案例,演示了在单模型中使用多介质、同时考虑内外部对流、创建分离网格集 合减小网格规模及指定per-object网格参数的方法。案例涉及创建包含发热板和冷板的计算模型,设置不同几何对象的材料和介质属性,以及进行网格创建和计算参数设置。最终展示了计算得到的温度分布结果。
本案例演示利用ANSYS Icepak模拟冷板散热。
注:案例内容来自Icepak Turorials文档。
在单一模型中使用多种介质 同时考虑外部自然对流及内部强制对流 创建分离的网格集 合以减小网格规模 指定per-object网格参数
1 问题描述

2 创建模型
创建新的工程,命名为cold-plate
2.1 修改Cabinet
鼠标双击模型树节点Cabinet,在弹出对话框中指定计算区域尺寸,如下图所示

2.2 创建几何对象
创建Block几何block.1,双击模型树节点block.1,弹出对话框中在Geometry标签页指定该对象尺寸,如下图所示

切换至Properties标签页,指定固体材料为Al-Extruded

如下图所示指定block.2的几何尺寸

设置其类型为Fluid,指定其介质为water(@280K)

创建block,如下图所示指定其几何形状为Cylinder,并指定其尺寸参数

设置其材料为Al-Extruded

如下图所示创建block.4,指定其几何尺寸

指定其材料为Al-Extruded

创建几何block.5,如下图所示指定其尺寸

如下图所示指定其介质材料为Water(@280K)

如下图所示创建几何对象block.6,设置其几何尺寸

指定其类型为Fluid,设置其介质材料为**Water(@280K)

创建plate,如下图所示指定其几何参数化

设置其属性,如下图所示,指定厚度为0.01 m,热功率为200 W

创建opening,如下图所示指定其位置及半径,默认其他参数

注:默认参数的Opening,为出口边界。
创建opening,如下图所示指定其位置及半径

切换至Properties标签页,指定Y Velocity为0.2 m/s

创建opening,如下图所示指定其位置及半径,默认其他参数

创建opening,如下图所示指定其位置及半径,默认其他参数

注:这里其实也可以直接编辑Cabinet的边界。
2.3 创建网格
如下图所示选择部件,点击鼠标右键,选择弹出菜单项Create → Assembly

鼠标双击模型树节点assembly.1,弹出设置对话框,如下图所示激活选项Mesh separately,并指定参数

点击工具栏按钮Mesh,弹出Mesh control对话框,如下图所示设置参数

切换至标签页Local,如下图所示激活选项Object params,点击按钮Edit params弹出设置对话框

如下图所示设置block.2的网格参数

2.4 计算参数
双击模型树节点Basic parameters,弹出下图所示对话框,按图设置参数

双击模型树节点Advanced settings,弹出设置对话框,如下图所示设置参数

鼠标双击模型树节点Basic settings弹出设置对话框,如下图所示设置迭代次数为500

点击菜单Solve → Run solution开始计算

3 计算结果
Z面上温度分布

X面上温度分布

Y面上温度分布
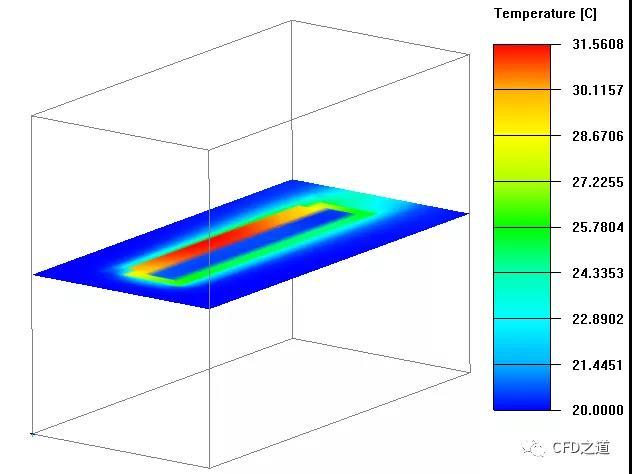
登录后免费查看全文
著作权归作者所有,欢迎分享,未经许可,不得转载
首次发布时间:2019-08-06
最近编辑:4月前
还没有评论
相关推荐
最新文章
热门文章




