用SolidWorks motion模拟战斗机转弯
战斗机转弯动画最终结果如下图所示。
方法:
1.首先我们创建出如下图所示的草图作为战斗机的运动轨迹。绘制完草绘之后使用“组合曲线”命令将几个线段进行组合成一条曲线。
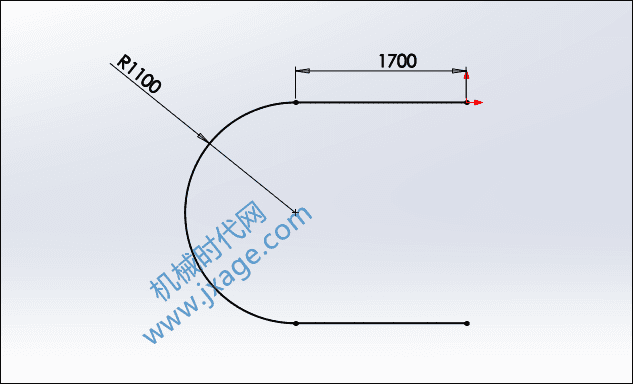
2.打开战斗机模型,通过草绘创建出如下图所示的草绘点。
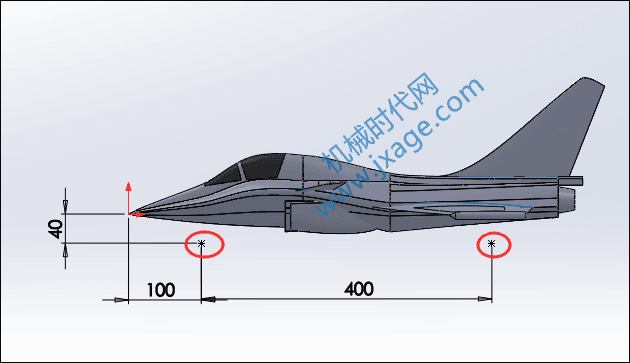
3.新建装配体。依次将轨迹和战斗机添加到新建的装配体中。
1)添加路径配合。在高级配合中找到路径配合,我们事先已经在战斗机的底部创建了两个点,选择战斗机上的一个点和战斗机的运动轨迹,完成路径配合1的创建。
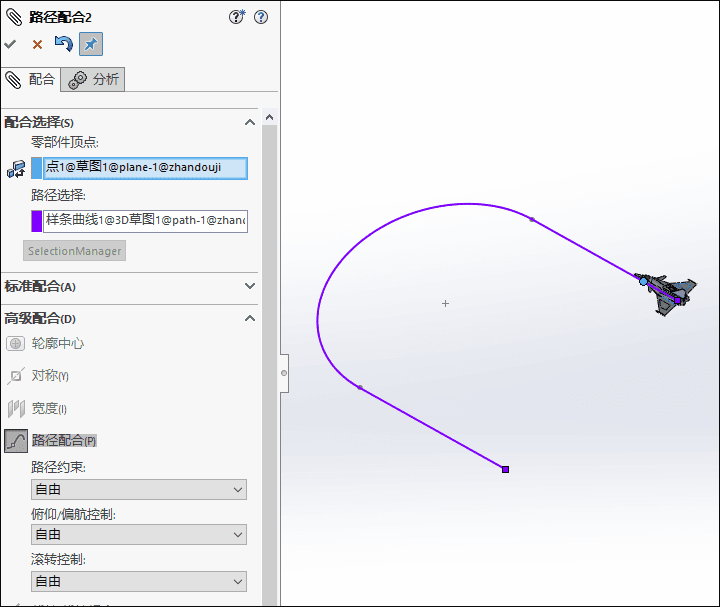
2)再次选择战斗机上另外一个点和运动轨迹,完成路径配合2的创建。
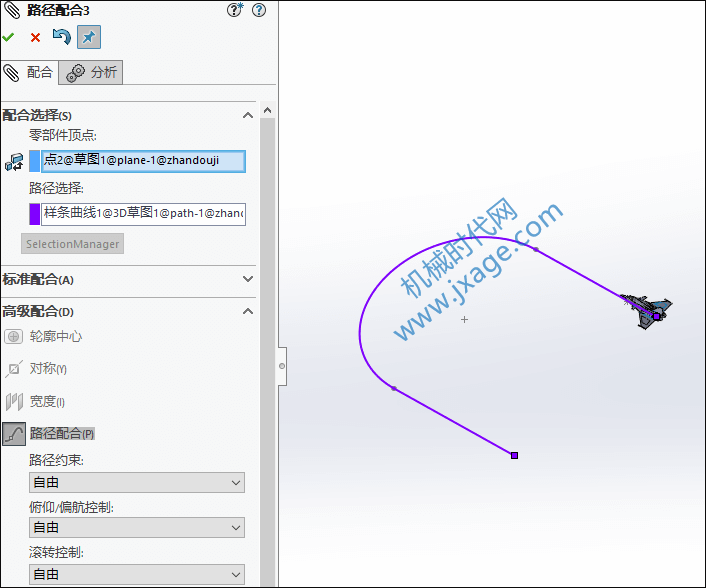
3)添加重合配合。选择战斗机所在的平面和路径所在的平面进行重合配合。
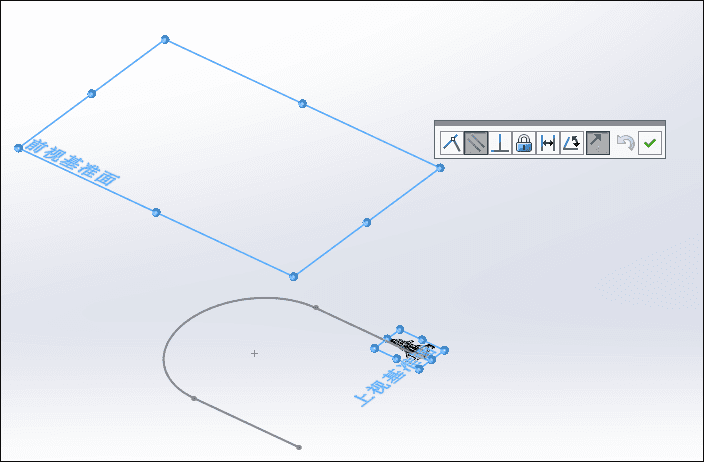
配合完成之后如下图所示。
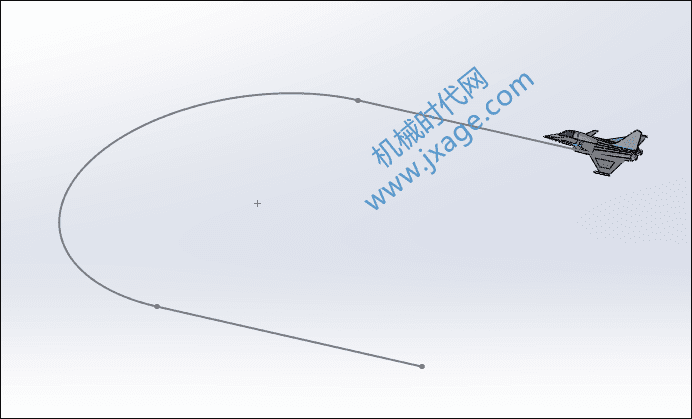
4.点击击SolidWorks窗口左下侧的“运动算例1”选项,进入动画模块。激活Motion插件,选择Motion分析。
5.添加马达,设置运动速度如下图所示。
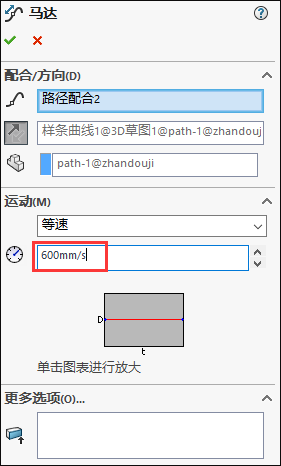
6.将时间拖拽到11秒的位置。
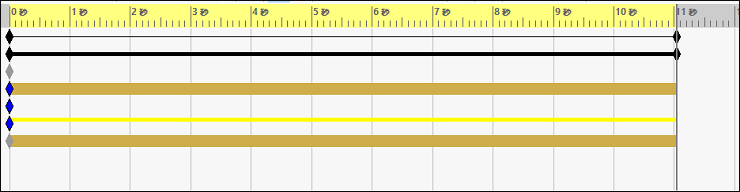
7.选择“Motion分析”,点击“计算”,我们就可以看到如下图所示的动画。

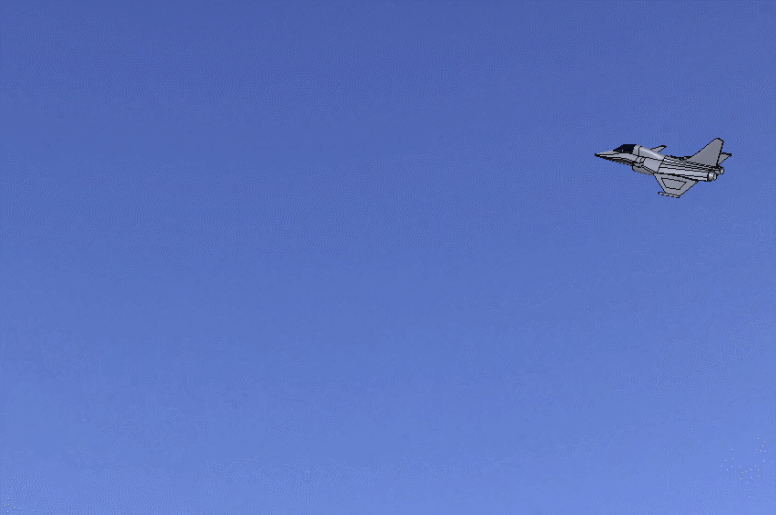
登录后免费查看全文
著作权归作者所有,欢迎分享,未经许可,不得转载
首次发布时间:2025-01-11
最近编辑:3月前
相关推荐
最新文章
热门文章





