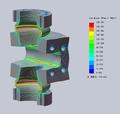搅拌仿真操作详细教程(二):模型的网格划分





















在选择到共线但不需要的面的时候,点击鼠标中键(又用到中键了),就会发现可以在共线面之间切换,可以轻松找到自己需要的面。 在这种面不是很多(5个)的情况下,把他们统统选中,然后在Faces List(点击下箭头进入)中进行筛选,全部选中(Picked)后所有的面成呈现粉色,在Picked栏中再选中面就会变成红色,这样也可以找到自己需要的面。不需要的可以选中后点击向左边移动的虚线箭头,将面移入到未选中区域(Available)。


































Aspect Ratio: 长宽比,不同的网格单元有不同的计算方法,等于1是最好的单元,如正三角形,正四边形,正四面体,正六面体等;一般情况下不要超过5:1; Edge Ratio:长边与最短边长度之比,大于或等于1,最好等于1,解释同上。 EquiAngle Skew通过单元夹角计算的歪斜度,在0到1之间,0为质量最好,1为质量最差。最好是要控制在0到0.4之间。 EquiSize Skew:通过单元大小计算的歪斜度,在0到1之间,0为质量最好,1为质量最差。2D质量好的单元该值最好在0.1以内,3D单元在0.4以内。 Size Change:相邻单元大小之比,仅适用于3D单元,最好控制在2以内。 Volume: 单元体积,仅适用于3D单元,划分网格时应避免出现负体积。


























登录后免费查看全文
著作权归作者所有,欢迎分享,未经许可,不得转载
首次发布时间:2024-12-12
最近编辑:10月前
相关推荐
最新文章
热门文章