【干货】SolidWorks 滑雪杆的制作(图纸案例094期)
作者 | 邵为龙 仿真秀金牌讲师

导读:滑雪杆是我们滑雪时用来支撑前、控制平衡、引导变向、支撑身体,除了跳台滑雪、空中技巧滑雪、单板滑雪外,其他机会所有的滑雪项目中都会使用滑雪杆,是滑雪者控制重心必不可少的工具。本期邵老师就教大家如何在solidworks中绘制一个滑雪运动中的滑雪杆。

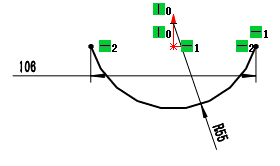
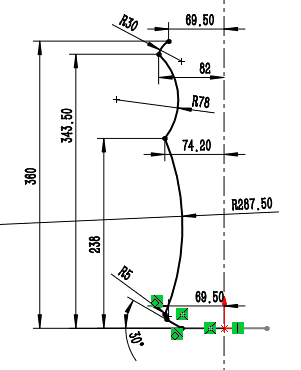

步骤5:创建基准轴。选择基准轴命令,选取图所示的点与前视基准面为参考。

步骤6:创建基准面。选择基准面命令,选取步骤5创建的基准轴与图所示的点为参考。

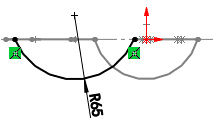
步骤8:创建基准轴。选择基准轴命令,选取图所示的点与前视基准面为参考。

步骤9:创建基准面。选择基准面命令,选取步骤8创建的基准轴与图所示的点为参考。

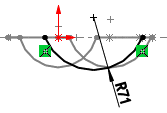
步骤11:创建放样曲面1。选择放样曲面命令,选取图所示的三个截面(截面1,截面2与截面3)与两根引导线(引导线1与引导线2)。


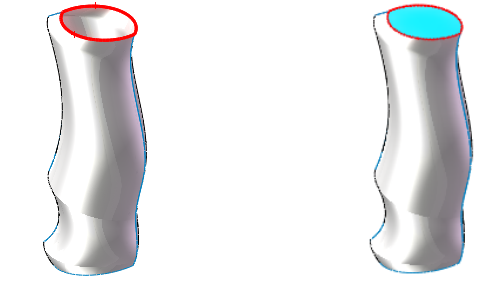

步骤15:创建放样曲面2。选择放样曲面命令,选取图所示的三个截面(截面1,截面2与截面3),将开始约束与结束约束均设置为与面相切。

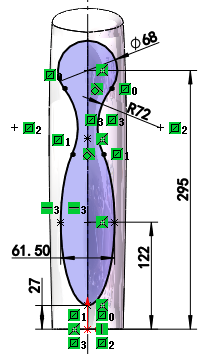
步骤18:创建分割线。选择分割线命令,分割类型为投影,选取步骤17创建的草图的要投影的草图参考,选取步骤11与步骤12创建的曲面为分割的面参考。

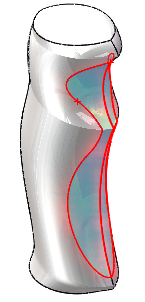

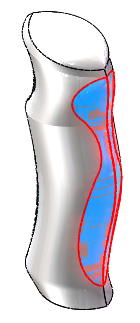

步骤23:创建拉伸特征。选择拉伸凸台命令,在上视基准面绘制截面草图,拉伸深度为20,拔模角度为20,方向向内。

步骤24:创建包覆特征1。选择包覆命令,在前视基准面绘制图所示的草图,包覆类型为浮雕,突出深度为0.5。



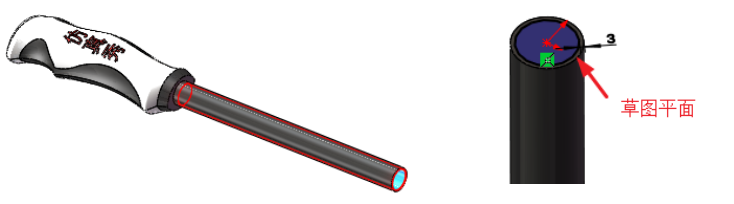



步骤31:创建圆周阵列特征。选择圆周阵列命令,选取步骤30创建的特征为阵列源对象,选取步骤29创建的圆柱外表面为轴线参考,阵列角度为360,阵列数量为5。

步骤32:创建圆角特征。选择圆角命令,圆角半径为300。

完
登录后免费查看全文
著作权归作者所有,欢迎分享,未经许可,不得转载
首次发布时间:2024-12-05
最近编辑:4月前
作者推荐
¥100
5.0
还没有评论
相关推荐
最新文章
热门文章





