快速学会一项分析-飞机翼肋非线性间隙分析OS-T: 1320
在开始之前,请将本教程中使用的文件复 制到您的工作目录。http://majorv.help.altair.com/minorv/simulation/tutorials/hwsolvers/optistruct/OS-T-1320/rib.zip
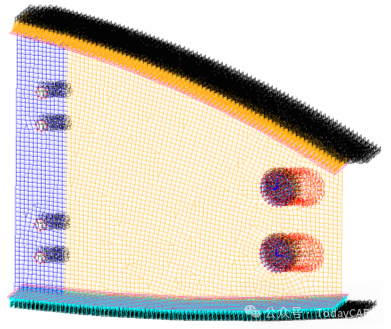
图 1.翼肋模型
模型中有四个component:安装法兰、腹板、顶部和底部法兰以及耳板。模型中已经定义了间隙单元,它们将腹板连接到耳板。将耦合力施加到耳板上,并在肋连接的顶部和底部翼缘上定义了压力载荷。安装法兰在四个安装孔位置的所有自由度上都受到约束,凸耳的 z 位移和旋转受到约束,以防止刚体运动。
练习 1:线性间隙分析
一、启动 HyperMesh 并设置 OptiStruct 用户配置文件
1.启动 HyperMesh。
此时将打开User Profile对话框。
2.选择OptiStruct并单击OK。
这将加载用户配置文件。它包括相应的模板、宏菜单和导入阅读器,将 HyperMesh 的功能缩减为与生成 OptiStruct 模型相关的功能。
二、打开模型
1.点击File>Open>Model。
2.选择 保存到工作目录的 rib.hm 文件。
3.单击Open。
rib.hm 数据库将加载到当前 HyperMesh 会话中,替换任何现有数据。
三、创建圆柱坐标系
对于具有重合节点的间隙单元,必须指定间隙坐标系。有关详细信息,请参阅 CGAP 上的帮助部分。
1.在 Model Browser中,右键单击并选择Create>System Collector。
2.对于 Name,输入 cylindrical。
3.单击Color并从调色板中选择一种颜色。
4.在模型浏览器中,右键单击Load Collector >Hide来隐藏所有Load Collector。
5.在 Model Browser中,单击Isolate Show图标 。
6.展开 Component 列表并选择Lug component。这将仅显示 Lug component。
7.单击XY Top Plane View图标 以设置模型视图。
8.点击Geometry>Create>Systems >Axis Direction打开系统面板。
9.黄色节点按钮周围的青色光晕表示它是当前选项。选择上凸耳上的中心节点。
10.点击origin并再次选择中心节点。
11.单击x 轴 并选择圆周上的任意节点。
12.对于 xy 平面,选择 lug 平面上的任何节点,如图 1 所示:
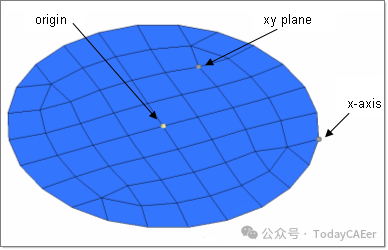
图 1.要为创建圆柱坐标系选择的节点
13.单击 rectangular 旁边的开关,然后选择 cylindrical。
14.单击create。
对于圆柱坐标系,x 轴定义径向 (q= 0),xy 平面定义 r-q 平面。
15.对底部凸耳重复此过程(此序列的步骤 9 到 12)。
16.点击return。
17.点击 Model Browser。
18.仅选择gap component。
当 Isolate Show仍处于活动状态时,将仅显示gep component。
19.单击Card 编辑器图标 。
20.单击面板左上角的实体选择开关,然后选择elems。
21.从弹出菜单中单击elems>by window。
22.选择连接到顶部凸耳的cgap单元,如图 2 所示。
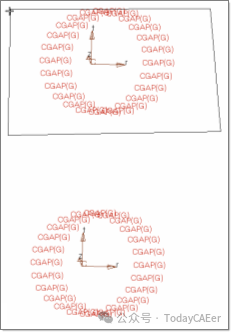
图 2.连接到顶部凸耳的间隙元件
23.单击select Entity。
24.单击config=从弹出菜单中选择gap。
25.单击edit。
26.点击CID,然后选择在顶部 lug 中心创建的系统,如下所示。
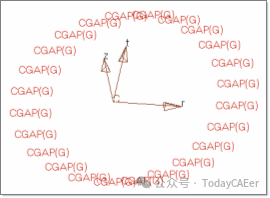
图 3.
27.点击return两次返回主菜单。
28.对连接到底部凸耳的间隙单元重复此过程。
现在,间隙单元已分配了一个圆柱坐标系。
四、定义一个属性并将其分配给 Gap Elements
1.在 Model Browser中,右键单击并选择Create>Property。
2.对于 Name,输入 gap_prop。
3.单击Color并从调色板中选择一种颜色。
4.对于卡片图像,选择PGAP并单击Yes进行确认。
5.确保选中 U0_opts 旁边的复选框。这样,初始间隙开口会自动计算。
6.确保选中 KA_opts 旁边的复选框。这将使用周围单元的刚度自动确定每个间隙单元的 KA 值。
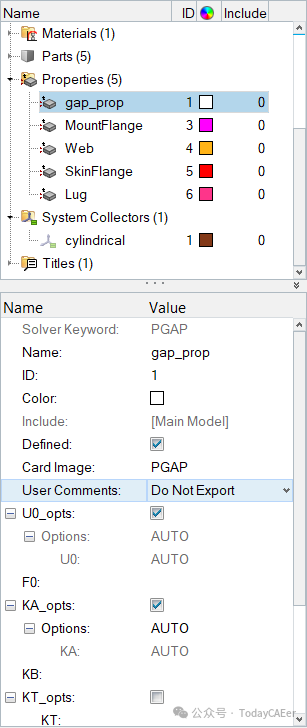
图 4.
7.点击Mesh>Create>1D Element>Gaps以打开gao面板。
8.选择update子面板。
9.单击elems>>by collector。
10.通过选中旁边的框选择gap。
11.点击绿色的select按钮。
12.点击property=然后点击gap_prop。
13.单击update。
14.在property旁边打勾。
15.单击update。
GAP Element现已更新为新的属性。
16.点击return。
五、提交工作
1.在 Analysis 页面中,单击 OptiStruct 面板。

图 5.访问 OptiStruct 面板
2.单击save As。
3.在Save As对话框中,指定写入 OptiStruct 模型文件的位置,并在文件名中输入 rib_linear。
对于 OptiStruct 输入组,建议使用 .fem 扩展名。
4.单击Save。
input file 字段显示在Save As对话框中指定的文件名和位置。
5.将导出选项切换设置为all。
6.将 run options toggle 设置为analysis。
7.将内存选项切换设置为memory default。
8.单击OptiStruct启动 OptiStruct 作业。
如果作业成功,则新的结果文件应位于写入 rib_linear.fem 的目录中。rib_linear.out 文件是查找错误消息的好地方,如果存在任何错误,这些消息可以帮助调试输入模型。
写入目录的默认文件为:
rib_linear.html:HTML 分析报告,提供问题表述和分析结果的摘要。
rib_linear.out:OptiStruct 输出文件,其中包含有关文件设置、优化问题设置、运行所需 RAM 和磁盘空间量的估计值、每次优化迭代的信息以及计算时间信息的特定信息。查看此文件是否有警告和错误。
rib_linear.h3d:HyperView 二进制结果文件。
rib_linear.res:HyperMesh 二进制结果文件。
rib_linear.stat:Summary,提供分析过程中每个步骤的 CPU 信息。
六、对结果进行后处理
1.在 OptiStruct 面板中,单击 HyperView。
这将启动 HyperView 并加载 rib_linear.mvw 文件,读取模型和结果。
2.单击Curves Attributes图标 并隐藏除 Web 组件之外的所有组件。
3.激活Auto apply mode复选框
4.在模型视窗中点击要关闭的组件

图 6.
5.转到 Contour 面板 。
6.选择结果类型下的第一个下拉菜单,然后选择Element Stress(2D&3D)。
7.选择 Result type 下的第二个下拉菜单,然后选择vonMises。
8.左侧面板中的结果浏览器上方是Load Case and Simulation Selection 下拉菜单。从Load Case下拉菜单中选择Subcase 1 (Coup_Vert)。

图 7.
9.单击XY Top Plane View图标 以显示 Web 的顶视图。
10.单击Apply。
这应该显示耦合载荷下 Web 组件上的应力云图。
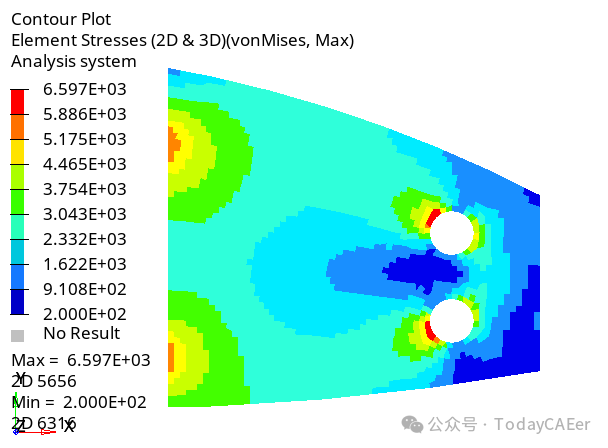
图 8.线性间隙分析在 Web 上的应力结果
11.单击 Delete Page 结束 HyperView 会话。
练习 2:非线性差距分析
一、创建 Load Step Inputs 定义参数
1.在模型浏览器中,右键单击并选择Create>Load Step Inputs。
2.对于 Name,输入 nonlinear。
3.对于 Config type ,选择Nonlinear Parameters。
Type 的默认值为 NLPARM。
4.单击NINC并输入 10。
NINC 表示load子增量的数量。如果 NINC 为空,则立即应用整个载荷。NINC 为 10 表示load将被细分为 10 个相等的增量。
5.点击MAXITER并保留默认值25。
6.对于容差 EPSU、EPSP 和 EPSW, 请分别输入 0.001、0.001 和 1e-07。
有关这些公差的详细信息,请参阅在线帮助中的非线性准静态间隙和接触分析部分。
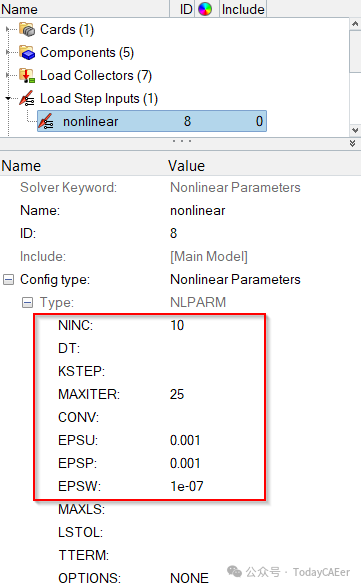
图 1.
二、更新加载步骤
1.在 Model Browser 中打开 Load Step 文件夹。
2.单击Coup_Vert 的Load Step以打开 Entity Editor。
3.对于 NLPARM,单击Unspecified>Load step input。
4.在 Select Load step input对话框中,选择nonlinear的Load Step inputs,然后单击OK。
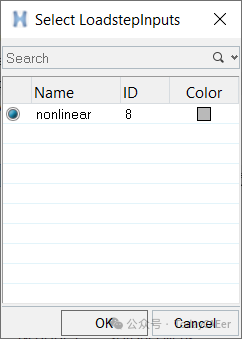
图 2.
5.对 Pressure load step重复此过程。
三、提交作业
1.在 Analysis 页面中,单击 OptiStruct 面板。

图 3.访问 OptiStruct 面板
2.单击save As。
3.在Save As对话框中,指定写入 OptiStruct 模型文件的位置,并在文件名中输入 rib_nonlinear。
对于 OptiStruct 输入模型,建议使用 .fem 扩展名。
4.单击Save。
input file 字段显示在Save As对话框中指定的文件名和位置。
5.将导出选项切换设置为all。
6.将 run options toggle 设置为analysis。
7.将内存选项切换设置为memory default。
8.单击OptiStruct启动 OptiStruct 作业。
如果作业成功,则新的结果文件应位于写入 rib_nonlinear.fem 的目录中。如果存在任何错误,rib_nonlinear.out 文件是查找错误消息的好地方,这些错误消息可以帮助调试 input deck。
写入目录的默认文件为:
rib_nonlinear.html:HTML 报告,提供问题表述和分析结果的摘要。
rib_nonlinear.out:OptiStruct 输出文件,其中包含有关文件设置、优化问题设置、运行所需 RAM 和磁盘空间量的估计值、每次优化迭代的信息以及计算时间信息的特定信息。查看此文件是否有警告和错误。
rib_nonlinear.h3d:HyperView 二进制结果文件。
rib_nonlinear.res:HyperMesh 二进制结果文件。
rib_nonlinear.stat:Summary,提供分析过程中每个步骤的 CPU 信息。
四、对结果进行后处理
1.在 OptiStruct 面板中,单击 HyperView。
这将启动 HyperView 并加载 rib_nonlinear.h3d 文件,读取模型和结果。
2.单击Curves Attributes图标 并隐藏除 Web 组件之外的所有组件。
a).激活Auto apply mode复选框
b).在模型视窗中点击要隐藏的组件

图 4.
3.转到 Contour 面板 。
4.选择结果类型下的第一个下拉菜单,然后选择Element Stress(2D&3D)。
5.选择 Result type 下的第二个下拉菜单,然后选择vonMises。
6.左侧面板中的结果浏览器上方是Load Case and Simulation Selection 下拉菜单。从Load Case下拉菜单中选择Subcase 1 (Coup_Vert)。

图 5.
7.单击XY Top Plane View图标 以显示 Web 的顶视图。
8.单击Apply。
这应该显示耦合载荷下 Web 组件上的应力云图。
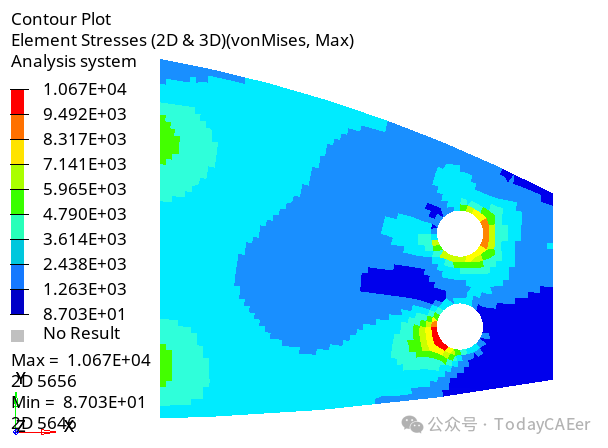
图 6.非线性间隙分析在 Web 上的应力结果
9.单击 Delete Page 结束 HyperView 会话。
三、分析回顾
尽管线性和非线性分析的变形模式相似,但应力模式不同。尽管凸耳中的水平载荷方向相反,但线性运行中腹板中的应力分布在两个凸耳孔周围是相同的,这是不正确的。发生这种情况是因为所有间隙都处于线性分析的闭合状态。非线性差距分析提供更准确的表示。根据加载条件,也可以从 .out 文件中观察到间隙状态(打开或关闭 )





