我常用的三个后处理软件-不要人夸好颜色,只留清气满乾坤
本文摘要(由AI生成):
本文主要介绍了CFD后处理的主要特点和常用软件。CFD后处理的主要特点是可视化,可以全面、直观、灵活地展示计算结果,帮助仿真人员进行数据分析。常用的后处理软件包括FLUENT、TECPLOT和CFD-Post。FLUENT可以用多种方式显示和输出计算结果,包括速度矢量图、压力等值线图、等温线图、压力云图、流线图等。TECPLOT可以绘制XY散点图、残差图,生成流场变化的动画,报告流量、力、界面积分、体积分及离散相的信息等。CFD-Post提供了专门的表达式处理界面,可以得到计算域内任何位置的变量值。
后处理是CFD计算三部曲(前处理、求解计算、后处理)中的一个重要环节,CFD后处理的最主要特点就是可视化,它可以将计算结果全面的、直观的、灵活的展示出来,方便仿真人员进行数据分析,从而有效的指导设计或者研发。
这里简单介绍一下我常用的三个后处理软件。
FLUENT后处理功能
FLUENT可以用多种方式显示和输出汁算结果,例如,显示速度矢量图、压力等值线图、等温线图、压力云图、流线图,绘制XY散点图、残差图,生成流场变化的动画,报告流量、力、界面积分、体积分及离散相的信息等。
创建表面
在 FLUENT中可以方便的选择进行可视化流场的区域。这些区域称为表面,由很多方式可以创建表面。对于3D 问题,因为不可能对整个区域进行矢量,等值线,XY 曲线的绘制,所以必须要创建表面来进行相关操作。另外一种情况是对于无论是2D 还是3D,如果希望创建表面积分报告,必须要建立表面。
创建表面需单击主菜单中Surface→Iso-Surface按钮,弹出so-Surface(等值面)对话框。
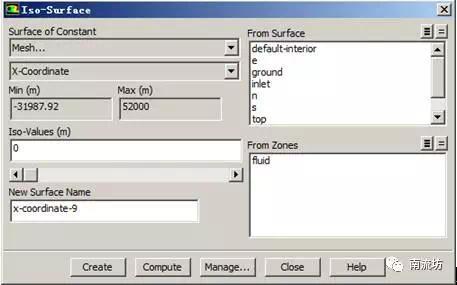
设置等值面的步骤如下:
(1)在Surface of Constant中选择变量。
(2)如果希望在已存在的面上建立面则在From Surface中选择该面,否则面会生成在整个流域中。
(3)点击compute 按钮在Min和Max中显示在计算域中选择变量的最大和最小值。
(4)在Iso-Values中设定数值,可以由下面两种方法:
用滑动条选择;
直接输入数值。
(5)在New Surface Name中输入新名字;
(6)点击Create按钮创建完成。
图形及可视化技术
利用FLUENT提供的图形工具可以很方便的观察CFD求解结果,并得到满意的数据和图形,用来定性或者定量研究整个计算。
1、生成网格图
在问题求解的开始或计算完成需要检查计算结果时,往往需要能够观察某些特定表面上的网格划分情况。在FLUENT 中可以利用强大的图形功能显示求解对象的部分和全部轮廓。
生成网格图需单击主菜单中Display→Mesh按钮,弹出Mesh Display(网格显示)对话框。
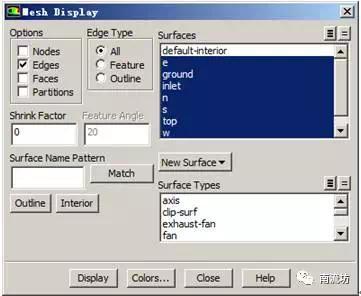
根据需要显示的内容,可以选择进行下列步骤:
(1)显示所选表面的轮廓线,在对话框中,Options选项选择Edges,在Edge Type中选择Outline。
(2)显示网格线,在Options选择Edges,在Edge Type中选择ALL。
(3)绘制一个网格填充图形,在Options选项中选择Faces。
(4)显示选中面的网格节点,在Options选项中选择Nodes。
2、绘制等值线和轮廓图
FLUENT 中可以在求解对象上绘制等值线或外形的。等值线是由某个选定变量(如等温线,等压线)为固定值的线所组成。而轮廓则是将等值线沿一个参考向量并按照一定比例投影到某个面上形成的。
生成等值线和轮廓图需单击主菜单中Display→Graphics and Animations按钮,弹出Graphics and Animations(图形和动画)面板,在Graphics下双击Contous弹出Contous(等值线)对话框。
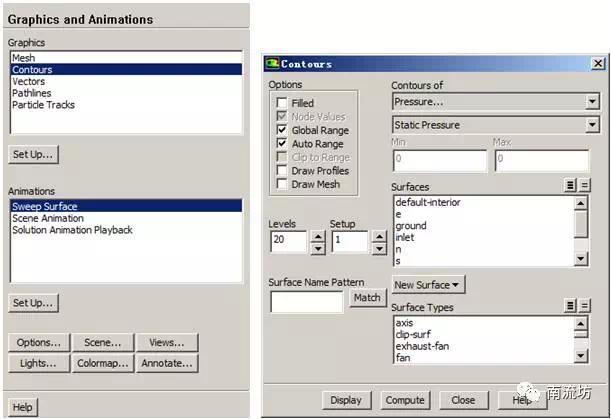
生成等值线或轮廓的基本步骤如下:
(1)在Contours Of下拉列表框中选择一个变量或函数作为绘制的对象。首先在上面的列表中选择相关分类;然后在下面的列表中选择相关变量。
(2)在Surfaces列表中选择待绘制等值线或轮廓的平面。对于2D情况,如果没有选取任何面,则会在整个求解对象上绘制等值线或轮廓。对于3D情况,至少需要选择一个表面。
(3)在Levels编辑框中指定轮廓或等值线的数目。最大数为100。
(4)如果需要生成一个轮廓视图,请在Option中选中Draw Profiles选项。
(5)点击显示(Display)按钮在激活的图形窗口中来绘制指定的等值线和轮廓。显示的结果将包含选定变量的指定的等值线和轮廓的指定数目,同时并将其值量级的变化范围在最小和最大区域按照增加的方式进行显示。
3、绘制速度矢量图
除了等值线图与轮廓图,另一种经常用到的结果处理图为在或选中的表面上绘制速度矢量图。默认情况下,速度矢量被绘制在每个单元的中心(或在每个选中表面的中心),用长度和箭头的颜色代表其梯度。包括几个矢量绘制设置参数,可以用来修改箭头的间隔、尺寸和颜色。注意在绘制速度矢量时总是采用单元节点中心值;不能采用节点平均值进行绘制。
生成等值线和轮廓图需单击主菜单中Display→Graphics and Animations按钮,弹出Graphics and Animations(图形和动画)面板,在Graphics下双击Vectors弹出Vectors(矢量)对话框。
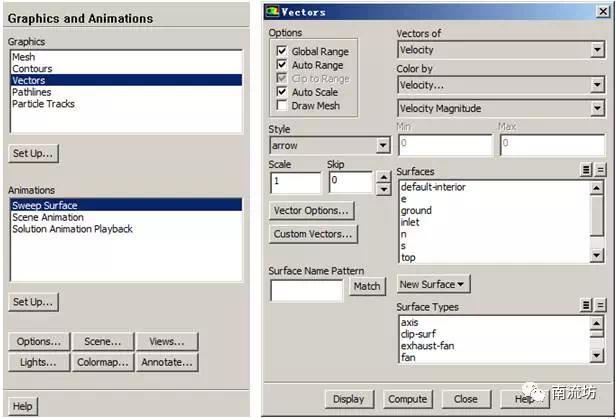
生成速度向量图的基本步骤如下:
(1)在Surfaces列表中,选择希望绘制其速度向量图的表面。如果希望显示的对象为整个求解对象,不要选择列表中的任一项。
(2)设置速度向量对话框中的其它选项。
(3)单击Display 按钮在激活的窗口中绘制速度向量图。
4、显示轨迹
生成轨迹图需单击主菜单中Display→Graphics and Animations按钮,弹出Graphics and Animations(图形和动画)面板,在Graphics下双击Pathlines弹出Pathlines(轨迹)对话框。
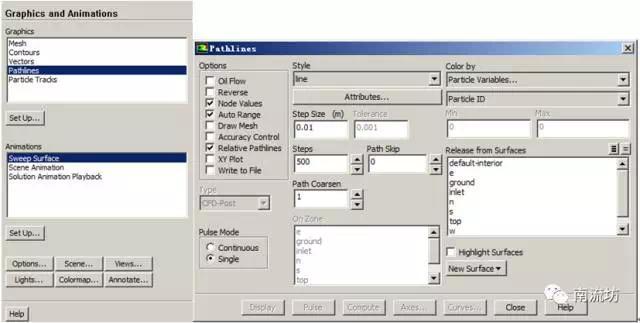
生成轨迹图的基本步骤如下:
(1)在Release From Surfaces列表中选择相关平面。
(2)设置Step size和Steps的最大数目。Step Size设置长度间隔用来计算下个各微粒的位置。(注意当一个微粒进入/离开一个表面是其位置通常由计算得到;即便指定了一个很大的Step Size,微粒在每个单元入口/出口的位置仍然被计算并被显示)。Steps设置了一个微粒能够前进的最大步数。当一个微粒离开求解对象并且其飞行的步数超过该值时将停止。如果希望微粒能够前进的距离超过一个长度大于L 的求解对象,一个最简单的定义上述两个参数的方法是Step Size和Steps的乘积应该近似等于L。
(3)设置轨迹线对话框中的其它选项。
(4)击Display按钮绘制轨迹线,或者单击Pulse按钮来显示微粒位置的动画。在动画显示中Pulse按钮将变成Stop按钮,可以通过单击该按钮来停止动画的运行。
动画技术
在 FLUENT软件中可以生成关键祯动画,通过把静态的图像转化为动态的图像,可以大大加强结果的演示效果。动画的创建需要在动画面板中完成。
生成动画需单击主菜单中Display→Graphics and Animations按钮,弹出Graphics and Animations(图形和动画)面板,在Animations下双击Scence Animation弹出Animate(动画)对话框。
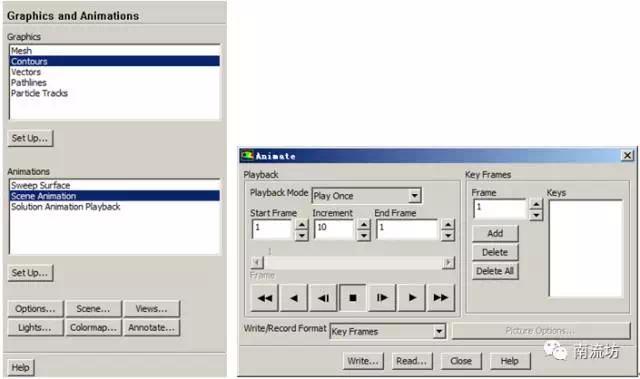
生成动画的基本步骤如下:
(1)创建动画
1)输入祯数。
2)选则需要的关键祯。可以包括不同视角的观察。
3)选择关键祯的时间。
4)利用关键祯构成动画。
5)可以回放检查效果,满意后选择保存。
(2)动画保存
动画创建完成后可以进行保存方便以后的查阅和结果的展示,FLUENT支持三种动画格式:动画文件(FLUENT专用),图形文件和Video文件。
其中,动画文件只可以被FLUENT软件识别和读取数据,特点是文件小,不失真;图形文件把动画的每一祯生成一个图像,可以为不同的图像格式(例如jpg,bmp 和tiff 格式);Video文件将动画转化为视频文件。
(3)读取动画文件
动画文件的读取非常方便,首先单击动画面板中的read(读取)按钮,会打开选择文件面板,只要选择目标文件便可以打开动画文件。
CFD-Post后处理器
CFD-Post是ANSYS软件包中专用的流体后处理模块,前身为CFX的专用后处理模块名为CFX-Post。
启动后处理器
要启动CFD-Post,需要在Windows系统下执行“开始”→“所有程序”→ANSYS→Fluid Dynamics→CFD-Post命令,进入CFD-Post软件界面。
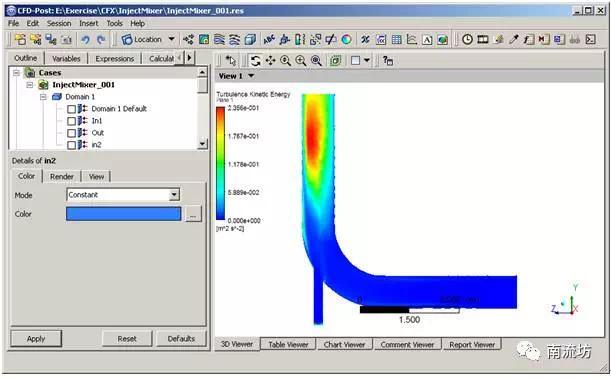
工作界面
后处理器的工作界面主要包含四个部分,分别为:
(1)菜单:包括后处理的所有操作,包括新建、打开求解过程文件,编辑、插入等基本操作,打开帮助文件等功能。
(2)任务栏:主要功能快捷键,通过使用任务栏可以快速实现部分功能与操作。
(3)操作控制树:在此区域可以显示、关闭、编辑创建的位置、数据等。
(4)图形显示区:显示几何图形、制表、制图等。
创建位置
用户可以根据计算分析的需要,创建特定位置显示结算结果。可以创建的位置包括:点、点云、线、面、体、等值面、区域值面、型芯区域、旋转面、曲线、自定义面、多组面、旋转机械面、旋转机械线等。
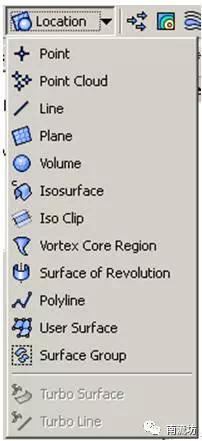
1.Point(生成点)
(1)Geometry(几何):在几何选项卡中,可以设定点的位置。
在设定点的位置时,一般选择输入点的坐标值的方法来设定。Method(方法)选择XYZ,在Point(点)中以此填入点的X、Y、Z坐标值来生成点。
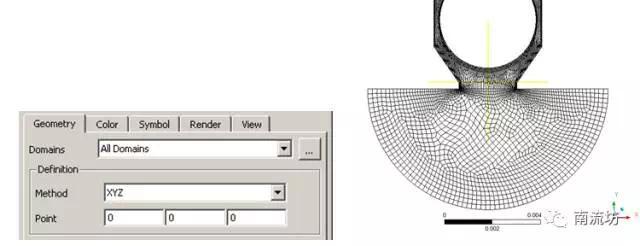
(2)Color(颜色):在颜色选项卡中,可以设定点的显示颜色。
生成点的颜色一般有两种方法:
Constant(恒量):颜色为恒定值,点默认的颜色为黄色。
Variable(变量):可以设定变量,根据变量所在点位置的大小来决定点的显示颜色。
(3)Symbol(样式):在样式选项卡中,可以设定点的显示样式,点的样式包括十字架形、八面体形、立面体形和球形等,默认为十字架形。
(4)Render(绘制):生成点过程中绘制选项为灰色,无法编辑。
(5)View(显示):将生成的点按一定规则改变,如旋转、平移、镜像等。
2.Point Cloud(点云)
(1)Geometry(几何):在几何选项卡中,可以设定点云的所在域、所在位置、生成方法和生成个数位置。
点云的生成方法有以下几种:
Equally Spaced(等空间):点云的所在位置平均分布。
Rectangular Grid(角网格):按一定比例、一定距离、一定角度排列点生成点云。
Vertex(顶点):将点生成在网格的顶点处。
Face Center(面中心):将点生成在网格面的中心处。
Free Edge(自由边界):将点生成在线段中心的外边缘处。
Random(随机):随机生成点云。
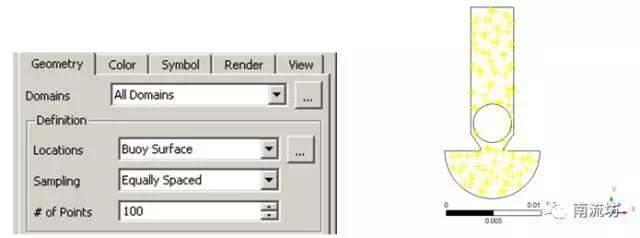
(2)Color(颜色):在颜色选项卡中,可以设定点云的显示颜色。
生成点的颜色一般有两种方法:
Constant(恒量):颜色为恒定值,点默认的颜色为黄色。
Variable(变量):可以设定变量,根据变量所在点位置的大小来决定点的显示颜色。
3.Line(线)
(1)Geometry(几何):在几何选项卡中,可以设定线的所在域、生成方法、生成线的类型。
生成线的方法为两点坐标确定直线的方法,生成线的类型有两种:
Sample(取样法):生成线上两点之间的点评价分布在线上。
Cut(相交法):生成的线自动延伸至域边界处,线上的点在线与网格节点的交点处。
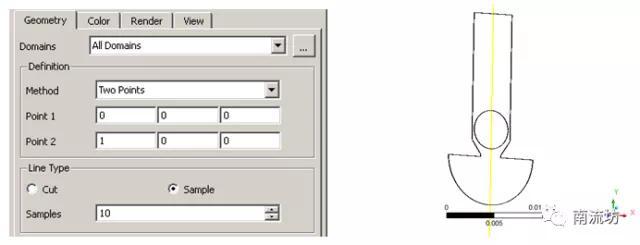
(2)Color(颜色):在颜色选项卡中,可以设定线的显示颜色。
生成点的颜色一般有两种方法:
Constant(恒量):颜色为恒定值,线默认的颜色为黄色。
Variable(变量):可以设定变量,根据变量所在线位置的大小来决定线的显示颜色。
4.Plane(面)
(1)Geometry(几何):在几何选项卡中,可以设定面的所在域、生成方法。
生成面的方法有以下几种:
YZ Plane、XY Plane、XZ Plane(切面法):指定与面垂直的坐标轴,设定面与坐标原点间的距离。
Point and Normal(点与垂线法):指定面上一点和与面垂直的向量。
Three Points(三点法):通过三个点确定平面。

(2)Color(颜色):在颜色选项卡中,可以设定面的显示颜色。
生成面的颜色一般有两种方法:
Constant(恒量):颜色为恒定值,面默认的颜色为黄色。
Variable(变量):可以设定变量,根据变量所在面位置的大小来决定面的显示颜色。
(3)Render(绘制):在绘制选项卡中,可以设置显示面、网格线和纹理。
在Show Faces(显示面)部分中,需要设定以下内容:
Transparency(透明度):设定值为0时,平面完全不透明,设定值为1时,平面完全透明。
Draw Mode(绘制模式):设置面颜色的绘制方法,默认为Smooth Shading(平滑明暗法),节点处颜色与周围颜色相同。
Face Culling(面挑选):一般默认选择No Culling,面显示完全。
在Show Mesh Lines(显示网格线)部分中,设定边界角度、线宽和颜色模式。
在Apply Texture(纹理应用)部分中,可给生成面上显示纹理。
5.Volume(体)
(1)Geometry(几何):在几何选项卡中,可以设定体的所在域、网格类型及生成方法。
网格类型包括四面体、金字塔形、楔形、六面体形等。
生成面的方法有以下几种:
Sphere(球形体):指定球形中心和球径生成球形体。
From Surface(自由面组成):选择平面,则表面上的网格节点形成体。
Isovolume(等值线):指定一个变量,设定变量值,由此变量值形成的等值面围成一个等值体。
Surrounding Node(围绕节点):指定节点编号,节点处网格形成体。
(2)Color(颜色):在颜色选项卡中,可以设定体的显示颜色。
生成体的颜色一般有两种方法:
Constant(恒量):颜色为恒定值,体默认的颜色为黄色。
Variable(变量):可以设定变量,根据变量所在**置的大小来决定体的显示颜色。

6.Isosurface(等值面)
(1)Geometry(几何):在几何选项卡中,可以设定等值面的所在域,选择变量,设定变量类型,为变量设定数值。
(2)Color(颜色):在颜色选项卡中,可以设定等值面的显示颜色。
生成体的颜色一般有以下几种方法:
Use Plot Variable(使用当前变量):等值面颜色设定使用等值面选定变量,只能更改变量极值,然后根据变量范围决定此时等值面颜色。
Variable(变量):可以设定变量,根据变量所在等值面位置的大小来决定体的显示颜色。
Constant(恒量):颜色为恒定值。
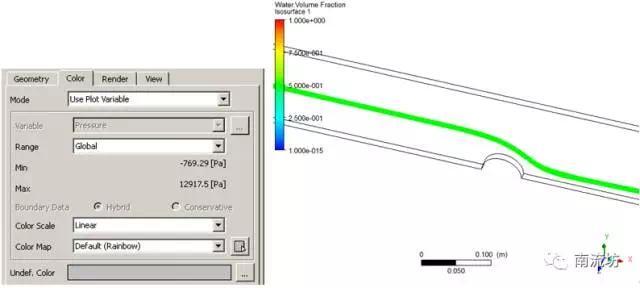
Color Scale(颜色比例尺)是指比例尺的颜色分布,颜色比例尺有两种类型:
Linear(线性比例尺):此时变量范围均匀分布在比例尺上。
Logarithmic(对数比例尺):此时变量范围成对数函数分布在比例尺上。
Color Map(颜色绘制)设定了颜色描述的模式,其主要有以下几种:
Rainbow(彩虹状):使用绘图颜色,以蓝色描述最小,以红色描述最大,若设置Inverse则颜色与极值反转。
Rainbow 6(扩展彩虹状):使用标准绘图的扩展颜色,以蓝色描述最小,以紫红色描述最大,若设置Inverse则颜色与极值反转。
Greyscale(灰色标尺):以黑色描述最小,以白色描述最大,若设置Inverse则颜色与极值反转。
Blue to White(蓝白标尺):以蓝色和白色代表极值部分。
Zebra(斑马状):将指定范围划分为6个部分,每部分均为黑色向白色过渡。
7.Iso Clip(区域值面)
(1)Geometry(几何):在几何选项卡中,可以设定区域值面的所在域、位置。
(2)Color(颜色):在颜色选项卡中,可以设定区域值面的显示颜色。
生成区域值面的颜色一般有两种方法:
Constant(恒量):颜色为恒定值,区域值面默认的颜色为黄色。
Variable(变量):可以设定变量,根据变量所在区域值面位置的大小来决定区域值面的显示颜色。
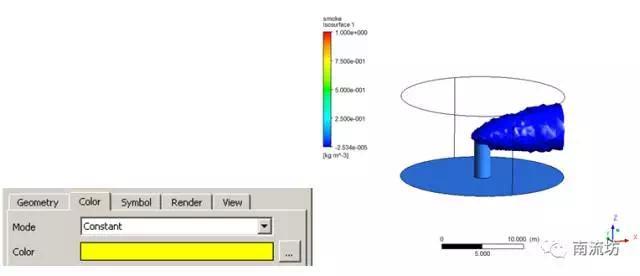
8.Surface of Revolution(旋转面)
(1)Geometry(几何):在几何选项卡中,可以设定旋转面的所在域、生成方法。
旋转面的生成方法有以下几种方法:
Cylinder(圆柱体):生成圆柱面,通过点1设置底面位置及旋转半径,通过点2设置圆柱高度,取样个数为圆柱面上数据点个数,角样本是形成旋转面的轮廓个数,其个数越大,圆柱面越光滑。
Cone(圆锥面):生成圆锥面,通过点1设置底面位置及底面半径,通过点2设置圆锥高度,取样个数为圆锥面上数据点个数,角样本是形成旋转面的轮廓个数,其个数越大,圆锥面越光滑。
Disc(圆盘面):生成圆盘面,通过点1设置底面位置及外径大小,通过点2设置圆盘内径大小,取样个数为圆盘面上数据点个数,角样本是形成旋转面的轮廓个数,其个数越大,圆盘面越光滑。
Sphere(球面):生成球面,通过点1设置球心位置及球半径,取样个数为球面上数据点个数,角样本是形成旋转面的轮廓个数,其个数越大,球面越光滑。
From Line(由线生成):指定线段按一定旋转轴旋转。
9.Ployline(曲线)
(1)Geometry(几何):在几何选项卡中,可以设定曲线的所在域、生成方法。
曲线的生成方法有以下几种方法:
From File(从文件导入):从文件导入点。
Boundary Intersection(边界交点):生成边界与几何体上面之间的交线。
From Contour(从云图生成):由云图的边线生成的曲线。
(2)Color(颜色):在颜色选项卡中,可以设定曲线的显示颜色。
生成曲线的颜色一般有两种方法:
Constant(恒量):颜色为恒定值,曲线默认的颜色为黄色。
Variable(变量):可以设定变量,根据变量所在曲线位置的大小来决定曲线的显示颜色。
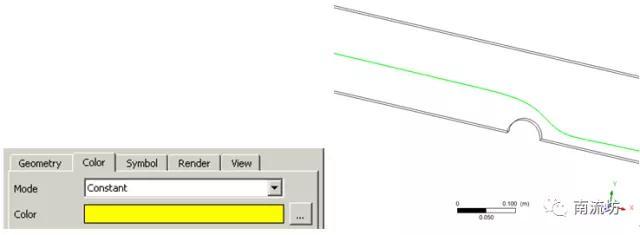
10.User Surface(自定义面)
(1)Geometry(几何):在几何选项卡中,可以设定自定义面的所在域、生成方法。
自定义面的生成方法有以下几种方法:
From File(从文件导入):从文件导入点。
Boundary Intersection(边界交点):生成边界与几何体上面之间的面。
From Contour(从云图生成):由云图的边线生成的面。
Transformed Surface(面转换):编辑一个已经生成的面,对其进行旋转、移动、放大等操作,生成一个新面。
Offset From Surface(面偏移):将一个已经生成的面按一定方向偏移一定距离生成新面。
(2)Color(颜色):在颜色选项卡中,可以设定面的显示颜色。
生成面的颜色一般有两种方法:
Constant(恒量):颜色为恒定值,面默认的颜色为黄色。
Variable(变量):可以设定变量,根据变量所在面位置的大小来决定面的显示颜色。
创建对象
CFD-Post可以创建的对象包括矢量、云图、流线、粒子轨迹、体绘制、文本、坐标系、图例、场景转换、修剪面、彩图等。
1.Vector(矢量)
(1)Geometry(几何):在几何选项卡中,可以设定矢量的所在域、位置、取样、缩减、比例因子、变量选择投影等。
Projection(投影)设定矢量的方向显示,有以下几种方式:
None(无设定):矢量投影方向为矢量的实际方向。
Coord Frame(坐标系设定):设定矢量投影的坐标方向,仅显示与此坐标轴平行的矢量方向。
Normal(垂直设定):矢量仅显示与面垂直方向分量。
Tangential(切向设定):矢量仅显示与面平行方向分量。
(2)Color(颜色):在颜色选项卡中,可以设定矢量的显示颜色。
生成矢量的颜色一般有两种方法:
Use Plot Variable(使用当前变量):矢量颜色设定使用矢量选定变量,只能更改变量极值,然后根据变量范围决定此时矢量颜色。
Variable(变量):可以设定变量,根据变量所在矢量位置的大小来决定矢量的显示颜色。
Constant(恒量):颜色为恒定值。
(3)Symbol(样式):设定矢量的显示样式,包括矢量箭头的样式和箭头的大小。
(4)Render(绘制):可以设置显示面、网格线和纹理。
在Show Faces(显示面)部分中,需要设定以下内容:
Transparency(透明度):设定值为0时,平面完全不透明,设定值为1时,平面完全透明。
Draw Mode(绘制模式):设置面颜色的绘制方法,默认为Smooth Shading(平滑明暗法),节点处颜色与周围颜色相同。
Face Culling(面挑选):一般默认选择No Culling,面显示完全。
在Show Mesh Lines(显示网格线)部分中,设定边界角度、线宽和颜色模式。
(5)View(显示):将生成的矢量按一定规则改变,如旋转、平移、镜像等。
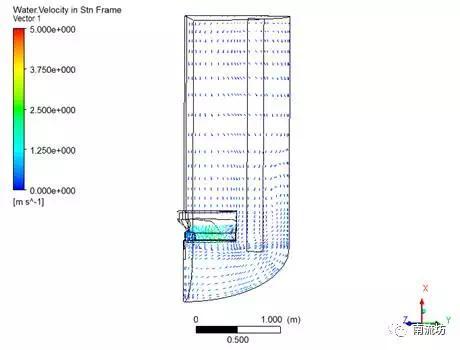
2.Contour(云图)
(1)Geometry(几何):在几何选项卡中,可以设定云图的所在域、位置、变量选择等。
Range(变量范围)指定方法有以下几种方式:
Global(全局值):变量范围由整个计算域内变量值决定。
Local(局部值):变量范围由所在位置内变量值决定。
User Specified(用户定义):变量范围由用户确定。
3.Streamline(流线)
(1)Geometry(几何):在几何选项卡中,可以设定流线的所在域、位置、流线类型等。
Type(流线类型)有以下几种方式:
3D Streamline(三维流线)
Surface Streamline(面流线)
(2)Symbol(样式):设定流线的显示样式,设定最小最大时间来显示时间范围,通过设定时间间隔来指定两个样式间的时间跨度。
(3)Limits(限制):可以设置公差、线段数、最大时间和最大周期。
4.Particle Track(粒子轨迹)
(1)Geometry(几何):在几何选项卡中,可以设定粒子轨迹的创建方法、所在域、粒子材料、缩减因子等。
Method(粒子创建方法)有两种,分别为From Res(来自结果文件)和From File(来自文件)。
Reduction Type(粒子线缩减因子)有两种方法,一是设定缩减因子,二是设定粒子线的最大条数,直接指定最大数值。
Limits Option(限制选项)限定了粒子跟踪线开始绘制的时间,主要有以下几种方法:
Up to Current Timestep(等于当前时间步长)
Since Last Timestep(开始于上个时间步长)
User Specified(用户自定义)
5.Volume Rendering(体绘制)
(1)Geometry(几何):在几何选项卡中,可以设定体绘制的所在域、变量选择等。
6.Text(文本)
(1)Definition(定义):设定文本的内容。
Embed Auto Annotation(自动嵌入注释)可添加注释以下几种类型:
Expression(表达式):在标题位置显示表达式。
Timestep(时间步长):显示时间步长值。
Time Value(时间值):显示时间值。
Filename(文件名):显示文件名。
File Date(文件日期):显示文件创建的日期。
File Time(文件时间):显示文件创建的时间。
(2)Location(位置):设定文本的位置。
(3)Appearance(样式):设定文本的高低、颜色等显示样式。
7.Coordinate Frame(坐标系)
Definition(定义):设定坐标系的位置。
8.Legend(图例)
(1)Definition(定义):设定图例的标题模式、显示位置等。
(2)Appearance(样式):设定图例的尺寸参数和文本参数等显示样式。
9.Instance Transform(场景转换)
Definition(定义):设定场景转换的旋转、移动、投影等场景变换方式。
创建数据
CFD-Post可以创建的数据包括变量和表达式。
1.Variable(变量)
CFD-Post提供了单独的变量处理界面,可以生成新的变量,编辑变量。
2.Expressions(表达式)
CFD-Post提供了专门的表达式处理界面,可以得到计算域内任何位置的变量值。
表达式处理界面包括以下三个部分:
(1)Definition(定义):通过此选项生成新的表达式或修改原有表达式。
(2)Plot(绘制):绘制表达式变化曲线。
(3)Evaluate(求值):求出表达式在某个点的值。
表达式创建的方法有以下几种:
Functions(函数):选用提供的函数或自定义函数来编写表达式的主题结构。
Expressions(表达式):通过修改已有的表达式来创建新表达式。
Variable(变量):设定要显示值的变量。
Locations(位置):设定变量所在位置。
Constant(常数):设定值为定值的表达式。
TECPLOT使用介绍
TECPLOT 是Amtec 公司推出的一个功能强大的科学绘图软件,它不仅可以绘制函数曲线、二维图形,而且可以进行三维面绘图和三维体绘图,并提供了多种图形格式,同时界面友好、易学易用。TECPLOT 有针对FLUENT 软件的专用数据接口,可以直接读入算例文件和数据文件,也可以在FLUENT 软件中选择面和变量,然后直接输出TECPLOT 格式文档。
工作界面
TECPLOT的开始界面可以分成四部分,即菜单栏、工具栏、工作区和状态栏。
1.菜单栏
通过菜单栏可以使用绝大多数TECPLOT的功能,它的使用方式类似于一般的Windows 程序,是通过对话框或者二级窗口来完成的。
TECPLOT的功能包含在如下菜单中:
(1)File(文件):在这个菜单中进行文件和图形的读写、打印与输出,记录或运行宏,设置并保存配置,以及退出系统等操作。
(2)Edit(编辑):进行图形对象的剪切、**、粘贴、清除、改变显示顺序、修改数据点等操作。TECPLOT 的剪切、**和粘贴只在TECPLOT内部有用。如果想与其他Windows 程序交换图形,可以用Copy Plot to Clipboard(将图形拷贝到剪贴板)功能。
(3)View(视图):用来控制视图显示,包括比例缩放、数据范围、三维旋转等,还可以在帧之间进行图形的**和粘贴操作。
(4)Plot(制图):用来控制二维、三维帧模式中场变量的绘制,包括网格、等值线、矢量、阴影、流线、三维等值面、三维切片和边界曲线以及坐标轴显示形式等。
(5)Insert(插入):在这里可以设置插入文字和**图形。
(6)Aniamate(动画):用来控制动画的设置生成。
(7)Data(数据):用来创建、操作、检查数据,比如创建简单区域、插值、三角形剖分,以及用类似FORTRAN 的语句创建和修改变量。
(8)Frame(帧):创建、编辑、控制帧。
(9)Option(选项):用来控制工作区的属性,包括色彩图板、页面网格、显示选项和标尺等等。
(10)Scripting(脚本):用来快速运行已经制作好的宏、创建简单的动画。
(11)Tools(工具):用来对动画的设置进行操作。
(12)Analyze(分析):用来对导入的数据进行分析处理。
(13)Help(帮助):打开帮助文档。
2.工具栏
TECPLOT工具栏将常用的画图控制用按钮形式集中在工具栏中,同时还可以选择帧模式、激活图形层和采用快照模式。
(1)帧模式
帧模式即当前帧内所绘制图形的类型,其中包括:
1)三维:绘制三维面或者体。
2)二维:绘制二维图形。
3)XY:绘制XY 曲线,即常见的函数关系曲线。
4)S(草图):在没有数据的情况下随意绘制的图形,例如草图、流程图等。图形是由帧模式、数据集、活动图形层及其属性定义构成的。每个帧模式都只能显示数据的一种特征。
(2)区域层与图形层
区域层(Zone Layer)是表达数据**的一种方式。完整的图形应该包括所有被激活的层、坐标轴、文本、几何对象和在绘图期间加入的其他图形元素。在二维和三维帧模式下共有6种区域层;在XY 帧模式下有4种图形层;草图模式中则没有使用层概念。
1)二维和三维帧模式下的6种区域层。
Mesh(网格):在网格层中,用线连接数据点。
Contour(等值线):在等值线层中,可以用曲线形式或填充形式绘制等值线,也可以同时采用等值线和填充方式进行绘制。
Vector(矢量):在矢量层中,绘制带方向和大小的矢量图形。
Scatter(散点):在散点层中,在每一个数据点的位置上绘制符号。
Shade(阴影):在阴影层中,可以为指定区域加阴影,或用添加光源的方式为三维曲面添加阴影。与光照(Lighting)效果配合使用,可以制作平面阴影或交错阴影;与透明(Translucency)效果配合使用,可以创建透明曲面。
Boundary(边界):在边界区域层中,为有序数据**绘制区域边界。
2)XY 模式下的4 种图形层。
Lines(线状图):用线段或拟合曲线形式,绘制变量(X,Y)的函数关系曲线。
Symbols(符号图):用散点形式表达变量(X,Y)的函数关系。
Bars(柱状图):用水平或垂直柱状图形式,表达变量(X,Y)的函数关系。
Error Bars(误差柱状图): 可以用几种格式绘制误差柱状图。
(3) 区域效果(Zone Effects)
在三维帧模式下会出现选择框。选择框内的Lighting(光照效果)和Translucency(透明效果)只对着色和带阴影效果的等值面起作用。
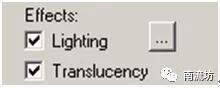
(4) 重画按钮(redraw button)
除非选择自动重画(automatically redraw),否则每次对图形进行改动后都需要用重画按钮手动更新。
(5)自动重画(Auto Redraw):选择这个选项将连续不断地自动更新图形内容。
(6)绘图属性按钮(Plot Attributes Button):点击这个按钮可以打开Plot Attributes(绘图属性)对话框,进行区域外观设置。
(7)工具按钮(tool button):每个工具按钮对应于一种鼠标操作,所有操作可以归纳为12个类,即:
1)等值线模式。
2)流线模式。
3)切片模式。
4)帧模式。
5)创建域模式。
6)三维旋转模式。
7)文字模式。
8)几何形状模式。
9)鼠标指示模式:选择与调整。
10)视图模式:缩放、移动/放大。
11)鼠标探测模式。
12)数据提炼模式。
3.状态栏
TECPLOT窗口底部的状态栏,在鼠标移动过工具栏、菜单和按钮时会给出帮助提示。状态栏可以在File(文件)菜单下的Preferences(参考)子菜单中设定。
4.工作区
工作区是进行绘图工作的区域,绘图工作都是在帧中完成的。
TECPLOT数据格式
TECPLOT 可以直接读取10种格式的数据文件:
(1)CGNS 格式,即计算流体力学通用记号系统(Computational Fluid Dynamics General
Notation System)。
(2)DEM 格式,即数字高度图格式(Digital Elevation Map)。
(3)DXF 格式,即数字交换格式(Digital eXchange Format)。
(4)Excel 表格式(仅适用于Windows 系统)。
(5)FLUENT 5.0 以上的数据格式,包括算例文件和数据文件。
(6)Gridgen 数据格式。
(7)HDF 格式,即层级数据格式(Hierarchical Data Format)。
(8)Image(映像)文件格式。
(9)PLOT3D 数据格式。
(10)文字表单(Text Spreadsheet)格式。
启动数据加载窗口的菜单操作步骤为:File→Load Data File(s)
在窗口中选择FLUENT Data Loader(FLUENT 数据加载器),然后点击OK 按钮,既可开始FLUENT 数据加载操作。
FLUENT文件数据加载器有如下四个选项:
(1)Load Case and Data Files(加载网格数据和计算结果):读入算例文件和数据文件。如前所述,网格信息存放在算例文件中,流场变量的计算结果保存在数据文件中。TECPLOT 将读入所有的变量并将其加入TECPLOT 数据**。如果某个变量仅出现在某个区域上,则在其他区域上,TECPLOT 会自动将该变量设置为0。
(2)Load Case File Only(只加载网格):只读入算例文件,并设置对应的网格选项。
(3)Load Residuals Only(只加载残差):只从数据文件中加载残差数据(收敛史)。
(4)Load Multiple Case and Data Files(加载多个网格数据和计算结果):读入多个算例文件和数据文件。
在上述四个选项的下方是数据文件的输入框:
(1)Case File(算例文件):输入要加载的文件名,或者点击Select(选择)按钮,直接从硬盘上选择算例文件。
(2)Data File(数据文件):可以直接在输入框中输入需要加载的数据文件名,或者点击Select(选择)按钮直接从硬盘上选择数据文件。
对话框最下面为网格选项(Grid Option)组合框,其中包括如下选项:
(1)Load Cells and Boundaries(加载单元和边界):从算例文件中读入单元数据和边界区域。每个流体、固体或边界区域在TECPLOT 软件中将被显示为独立的区域。
(2)Load Cells Only(只加载单元数据):只加载单元数据区域。每个区域在TECPLOT中都显示为独立的数据区域。
(3)Load Boundaries Only(只加载边界):只加载边界区域。每个区域在TECPLOT中都显示为独立的数据区域。
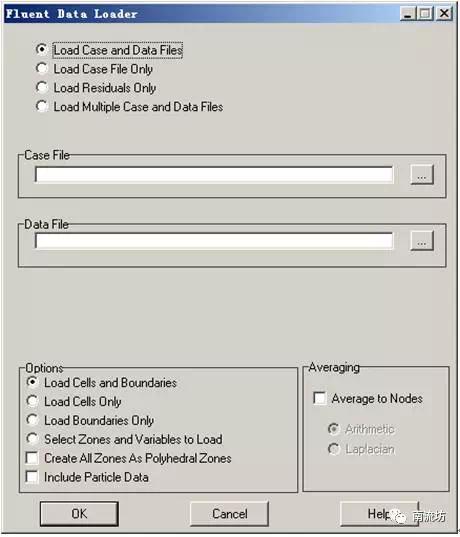
TECPLOT基本操作
1.绘制XY曲线
TECPLOT 中的所有XY 曲线都是由一个或者多个XY 数据对构成的。XY 数据对及它们之间的函数关系,在TECPLOT 中被称为XY 图形。XY 图形主要有三种形式:
(1)折线图(Lines):用线段连接所有的数据点。
(2)符号图(Symbols):每个数据点由一个符号代表,例如圆、三角形或方形等等。
(3)柱状图(Bars):每个数据点由一个水平或垂直柱代表。
用于绘制 XY 曲线的数据可以直接在TECPLOT中输入,也可以加载硬盘上的数据文件用于绘制曲线。

2.绘制矢量图
矢量图用于表现速度、作用力等矢量的大小和方向。矢量图分二维矢量和三维矢量,分别对应于二维流场计算和三维流场计算。在读入数据文件后,点击左上方工具栏中的3D或2D 按钮,在按钮下方就可以发现Vector(矢量)选项。点击Vector(矢量)选项,则可以自动弹出Select Variables(选择变量)窗口。
3.绘制等值线图
等值线是观察流场变量变化的常用工具。绘制等值线一般包括五个步骤:
(1)加载数据文件。
(2)点击工具栏中的Contour(等值线)选项,激活等值线图层。
(3)选择目标变量,绘制等值线。
(4)调整绘图参数,最终得到理想的等值线图。
(5)保存图形文件。

总体来讲,在后处理软件中,最为实用的应该还是tecpolt,这款软件体积小巧,功能比较强大,数据接口很多,一般CFD需要的后处理功能它都具备,而且使用非常方便。当然,要是想得到非常好看的可以忽悠领导和客户的效果图,那么还是得使用更为高端的后处理软件如ensigh,fieldview等。当然,再华丽的后处理还是要依靠准确可靠的计算结果,后处理只能是“锦上添花”,可不能把它搞成“PS”,不仅要人夸后处理好漂亮,更要有准确结果来定乾坤呐!
推荐课程





