SolidWorks镜像零部件如何使用?
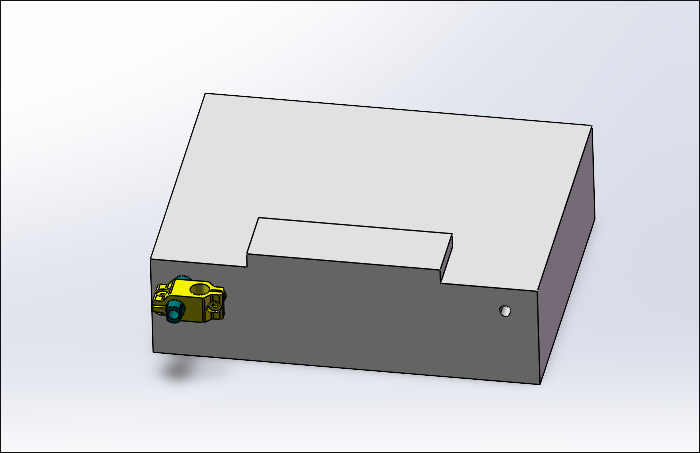
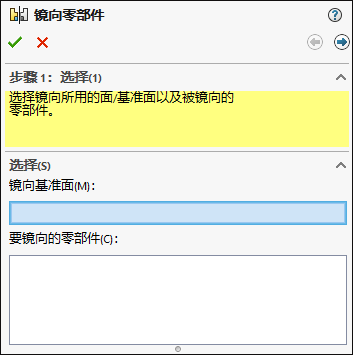
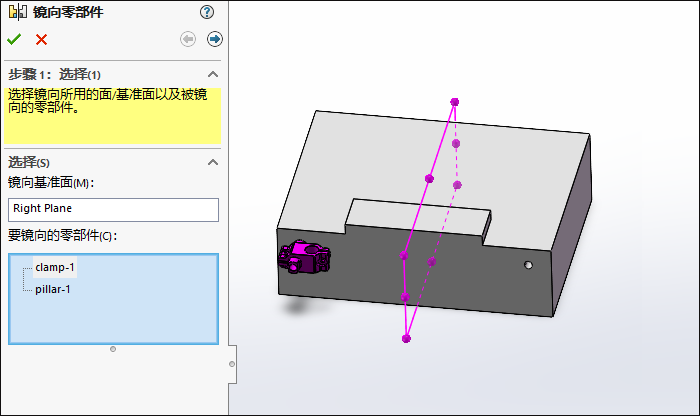
边界框中心: 定位镜向,以便围绕镜向基准面镜向所选零部件的边界框中心。 对非对称零部件使用此选项。它将镜向部件包含在边界框内并计算相对于边界框中心的方位。 质量中心:定位镜向,以便围绕镜向平面来镜向所选零部件的质量中心。 零部件原点:绕选定参考基准面的零部件原点镜向零部件实例。
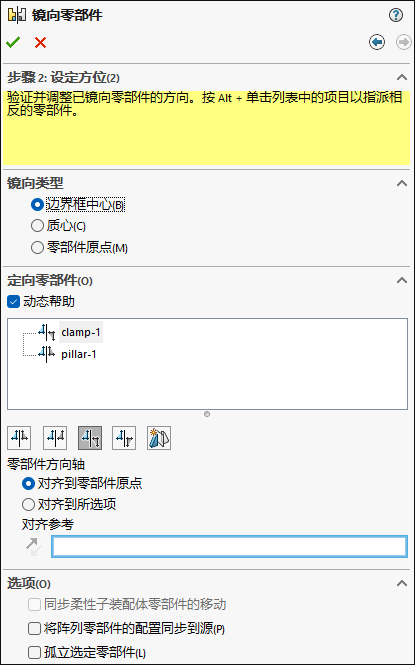
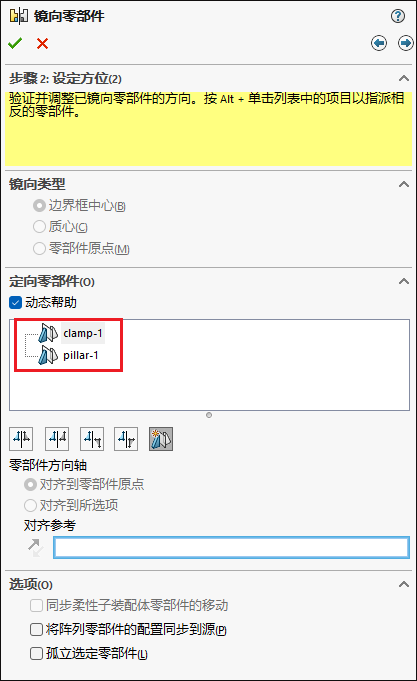
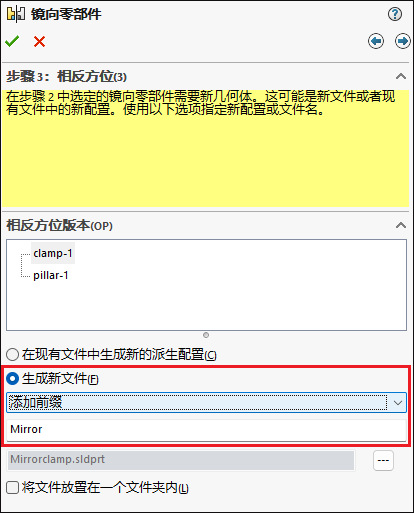
在“转移” 下,从源部件中选取要包含在新文件中的任意项目组合。比如基准轴、基准面、自定义属性、草图和模型尺寸等项目。 如果要在不影响原始零件的情况下独立编辑镜像零件的特征,可以在“链接”下单击“断开原始零件的链接”。 注意:一旦断开原始链接,就无法恢复。

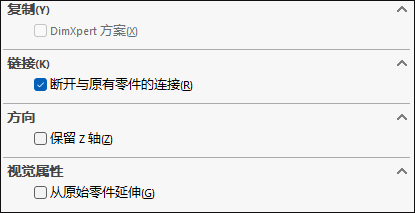
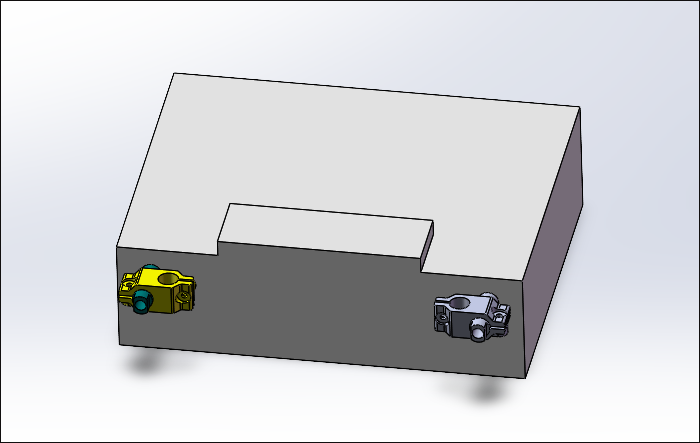
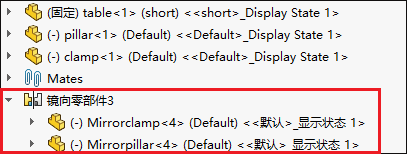
登录后免费查看全文
著作权归作者所有,欢迎分享,未经许可,不得转载
首次发布时间:2024-07-07
最近编辑:9月前
还没有评论
相关推荐
最新文章
热门文章




