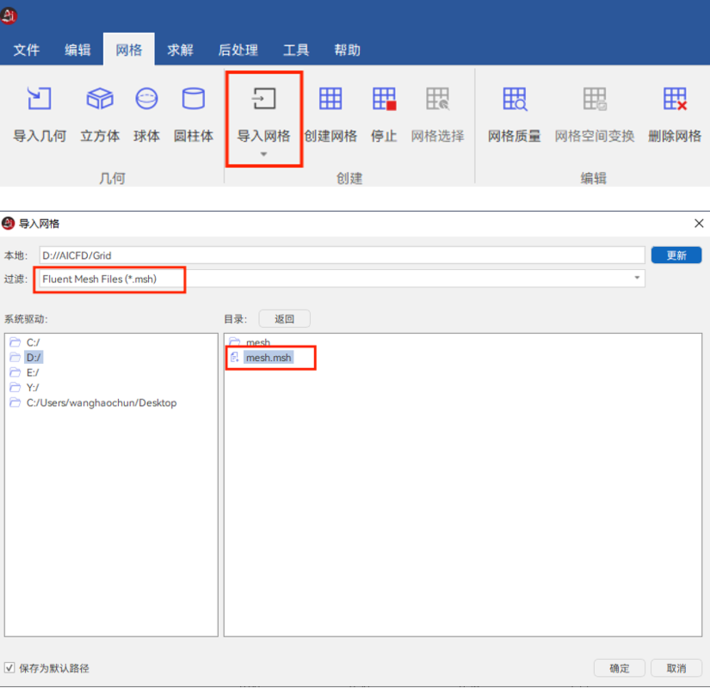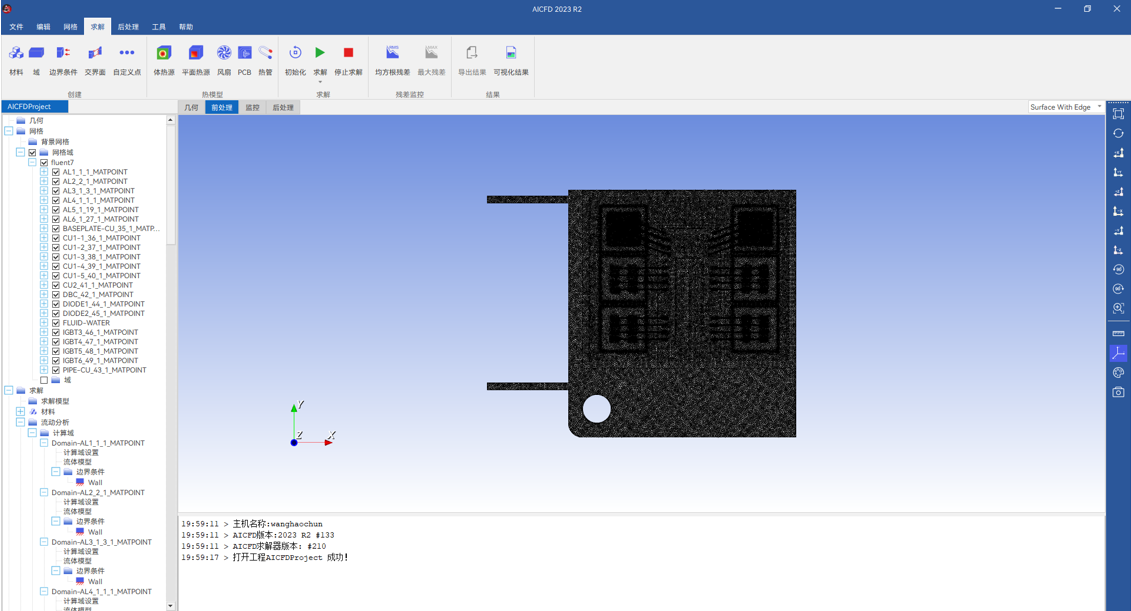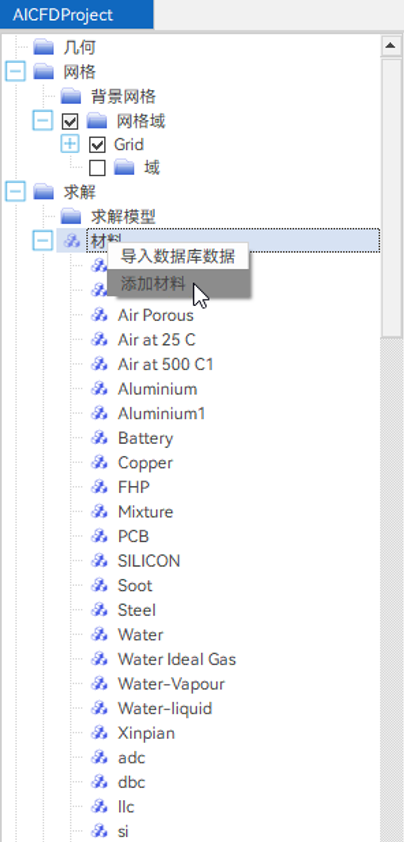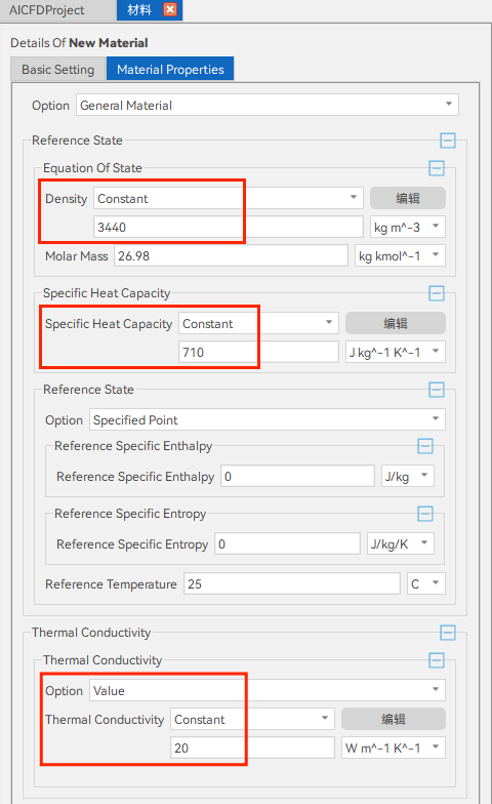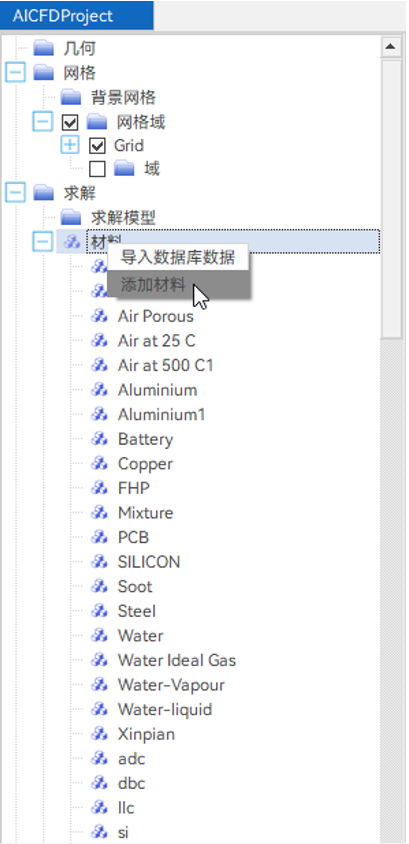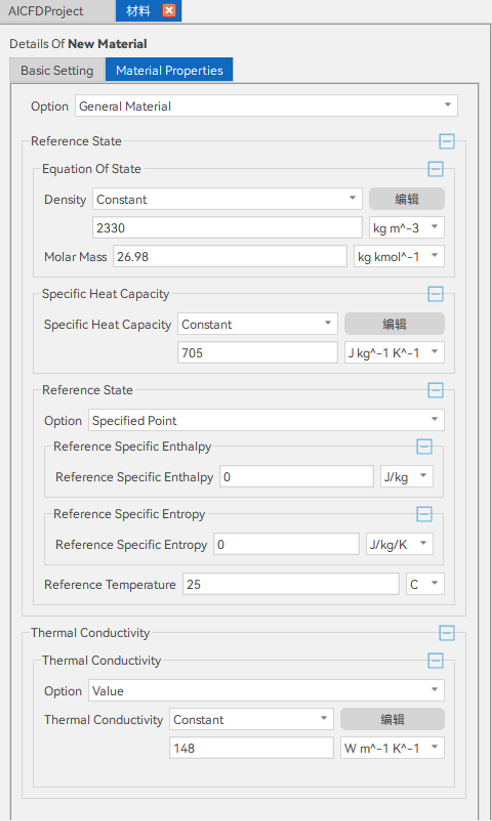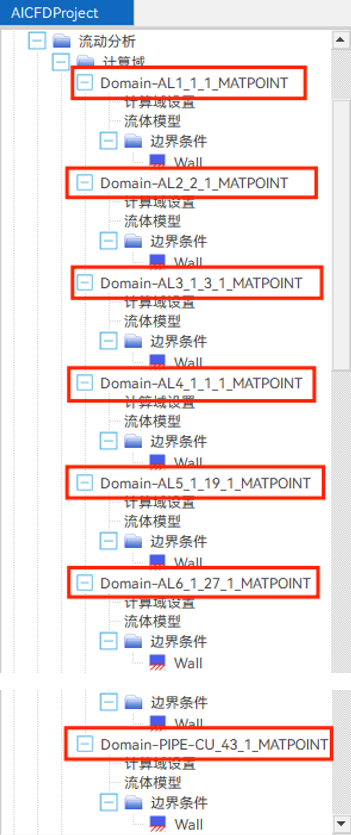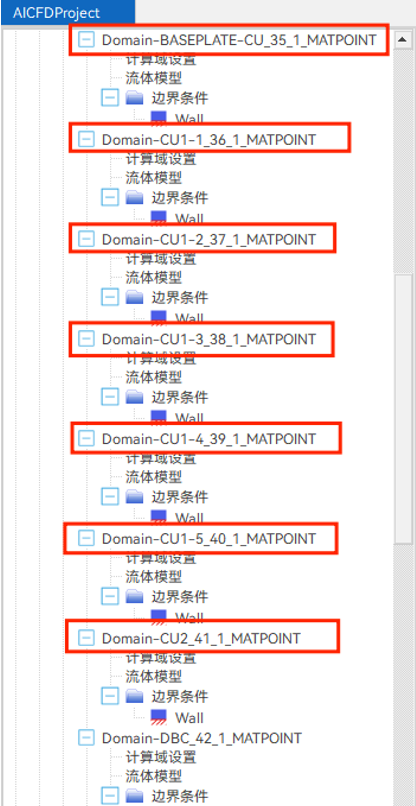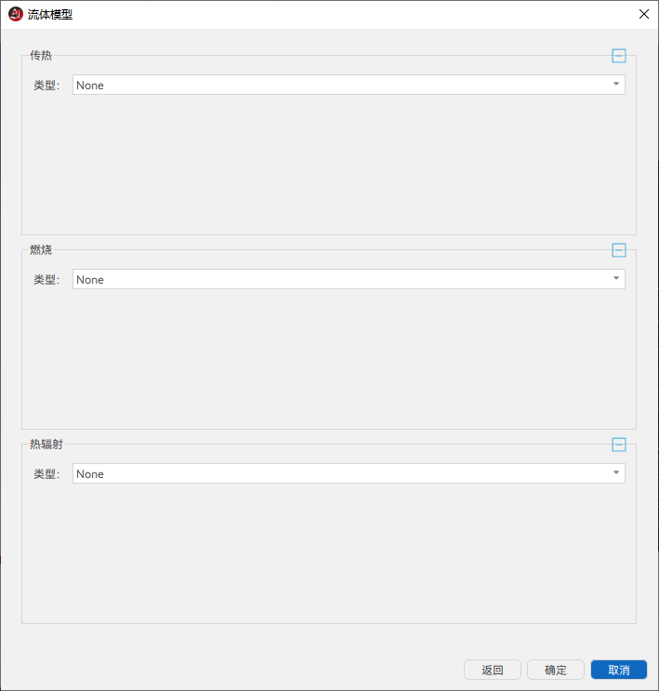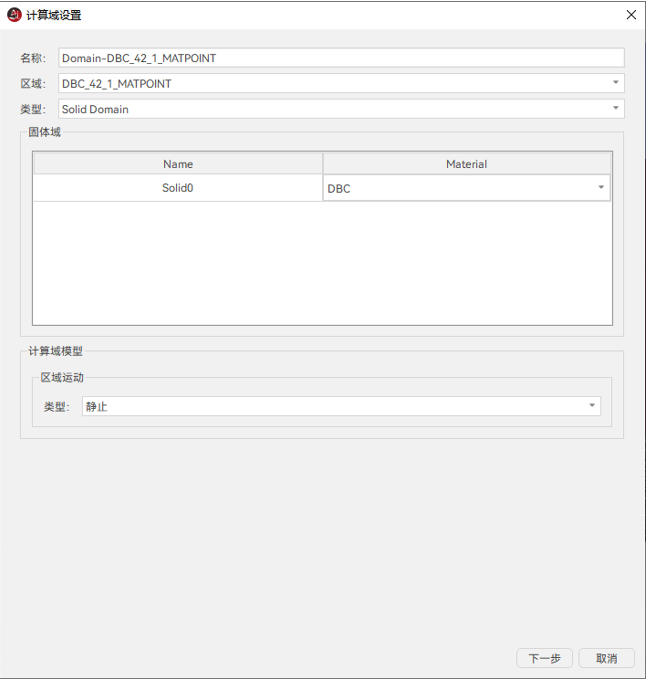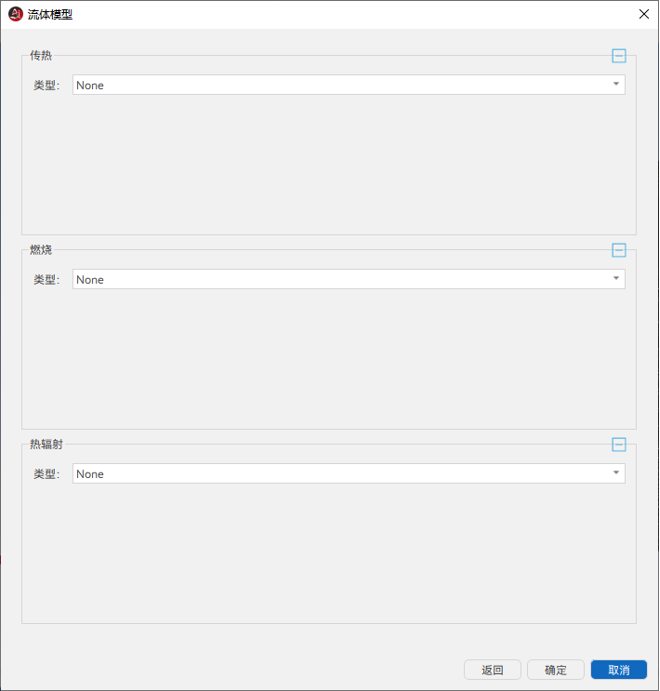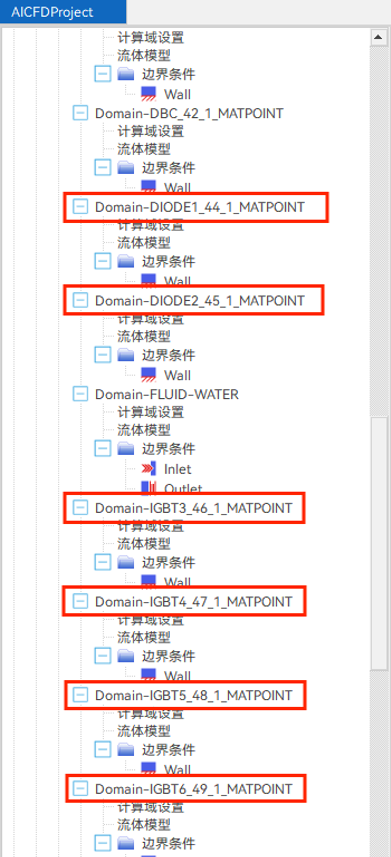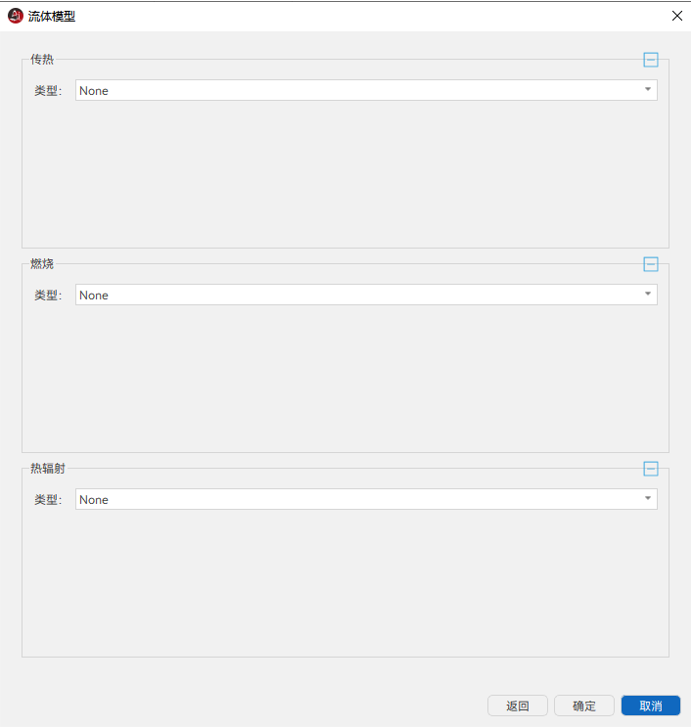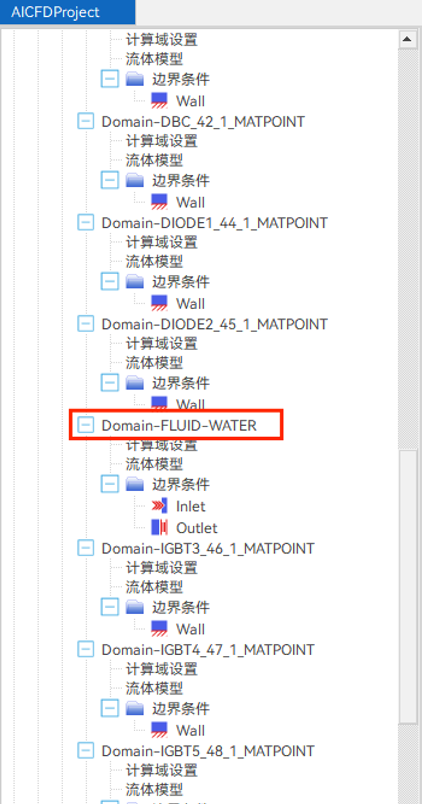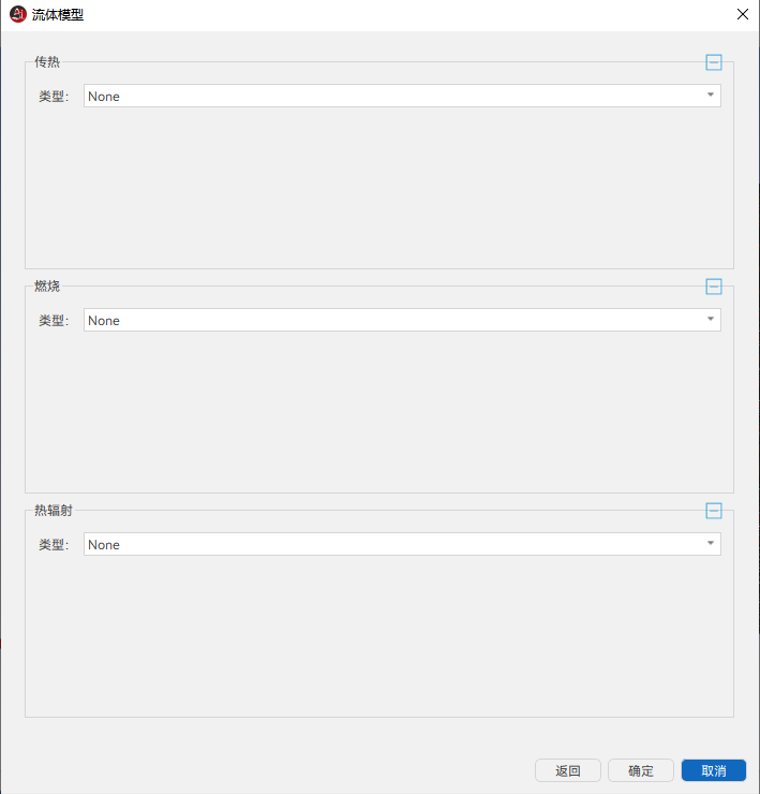【AICFD案例教程】IGBT对流换热分析
AICFD是由天洑软件自主研发的通用智能热流体仿真软件,用于高效解决能源动力、船舶海洋、电子设备和车辆运载等领域复杂的流动和传热问题。软件涵盖了从建模、仿真到结果处理完整仿真分析流程,帮助工业企业建立设计、仿真和优化相结合的一体化流程,提高企业研发效率。
概 要
1)案例描述
本案例针对功率模块进行流热固耦合仿真。
① 模型简化:选取整个模型1/6,基板下侧增加水冷盘管和水路;
② 载荷:考虑芯片(每块体积为25.35 mm^3)的产生的焦耳热,总功耗均分到每个芯片中,施加体积热源。案例最后可查看温度分布和速度流线图。

③ 边界条件:水侧对流换热,入口速度8m/s。
![]()
2)网格
一阶四面体网格,单元数8779036,节点数2233260。
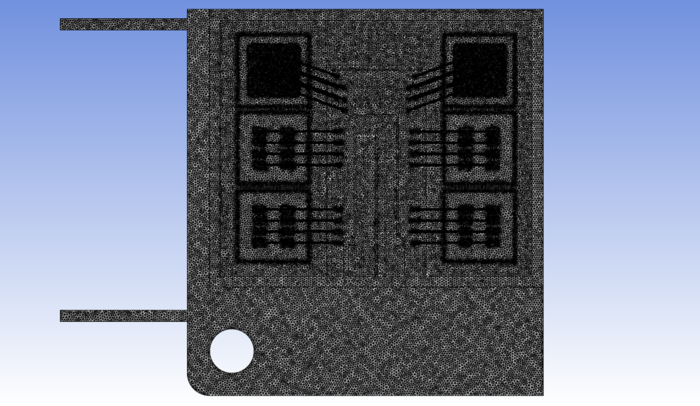
图1-1 网格模型
网 格
1)新建工程
① 启动AICFD 2023R2;
② 选择 文件>新建,新建工程,选择工程文件路径,设置工程文件名,点击“确定”。
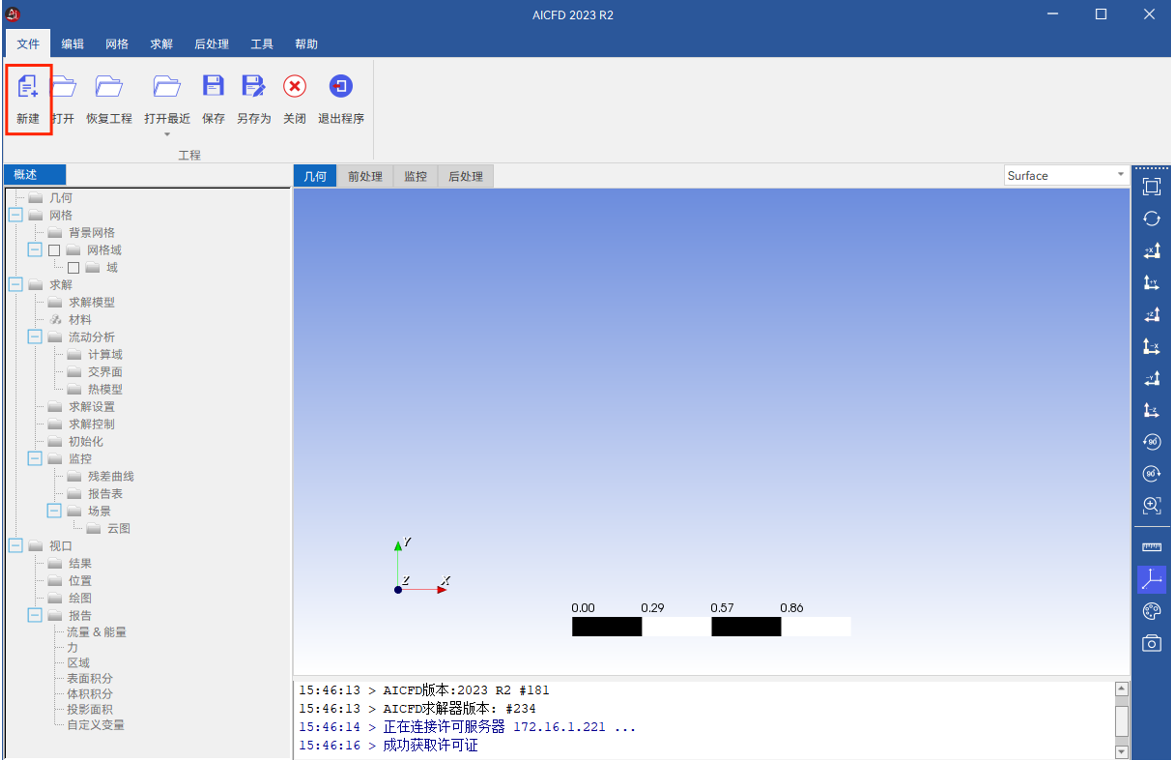
图2-1 AICFD窗口
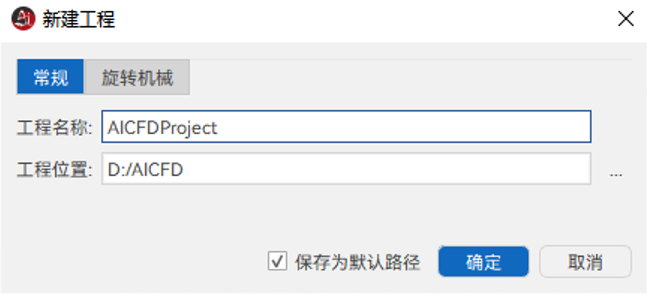
图2-2 新建工程
2)网格导入
单击菜单栏网格>导入网格,导入外部生成的计算域网格。
左右滑动查看更多
图2-3 网格导入
3)网格质量检查
单击菜单栏 网格>网格质量,检查网格质量。
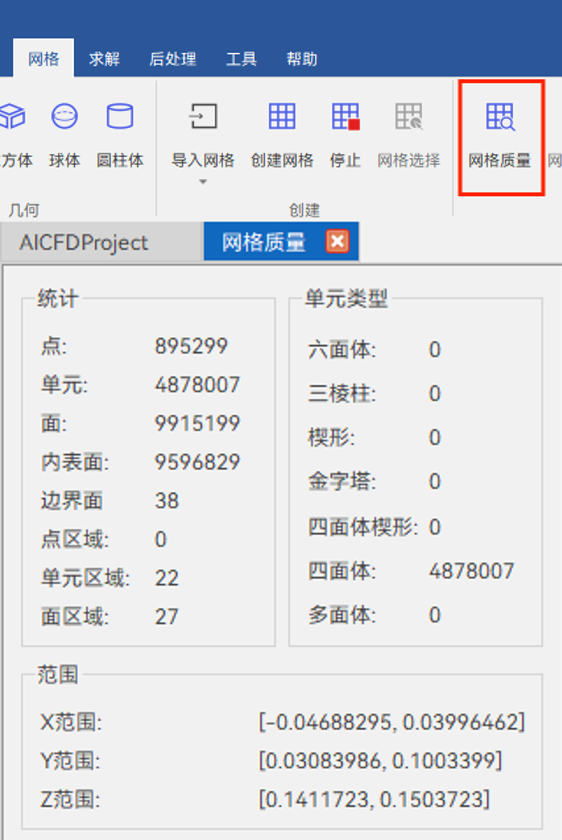
图2-4 网格质量检查
求解设置
1)求解模型
双击 求解>求解模型,设置湍流模型。本案例为稳态计算,采用不可压缩流,湍流模型采用Standardk-epsilon模型。
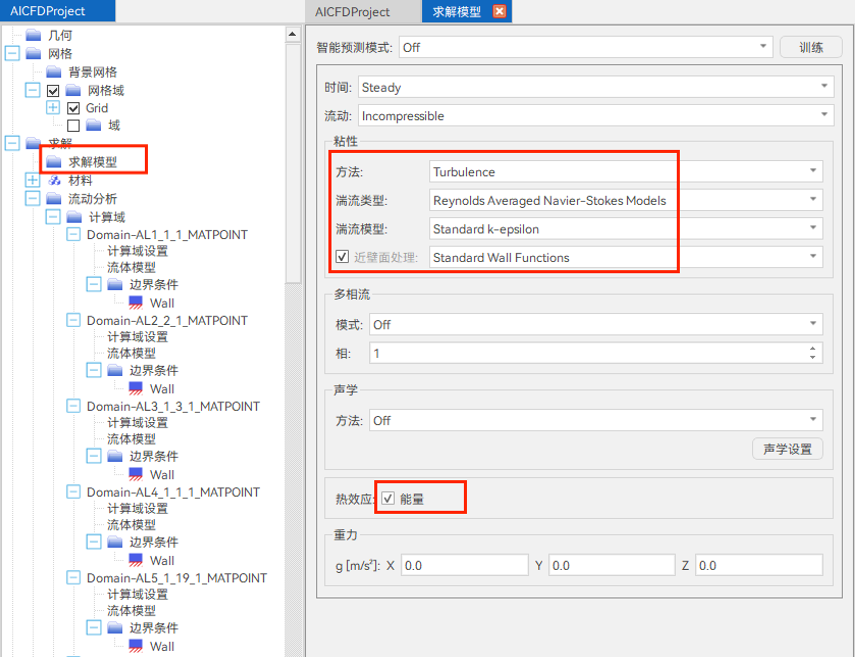
图3-1 模型设置
右击 材料>添加材料,MaterialType选择Gas,新建材料,修改介质物性参数,如图3-2所示;
左右滑动查看更多
图3-2 材料选择
右击 材料>添加材料,MaterialType选择Solid,新建材料,修改介质物性参数,如图3-3所示;
左右滑动查看更多
图3-3 材料选择
2)计算域
① 双击 求解> 流动分析> 计算域> Domain-AL1_1_1_MATPOINT,在计算域设置窗口中类型选择“Solid Domain”,材料选择“Aluminum”,然后点击“下一步”,在打开的流体模型窗口点击“确定”,将网格分配到计算域;
② 同上设置Domain-AL2_2_1_MATPOINT、Domain-AL3_1_3_1_MATPOINT、Domain-AL4_1_1_1_MATPOINT、Domain-AL5_1_19_1_MATPOINT、Domain-AL6_1_27_1_MATPOINT、Domain-PIPE-CU_43_1_MATPOINT;
图3-4 分配计算域
③ 双击 求解> 流动分析> 计算域> Domain-BASEPLATE-CU_35_1_MATPOINT,在计算域设置窗口中类型选择“Solid Domain”,材料选择“Copper”,然后点击“下一步”,在打开的流体模型窗口点击“确定”,将网格分配到计算域;
④ 同上设置Domain-CU1-1_36_1_MATPOINT、Domain-CU1-2_37_1_MATPOINT、Domain-CU1-3_38_1_MATPOINT、Domain-CU1-4_39_1_MATPOINT、Domain-CU1-5_40_1_MATPOINT、Domain-CU2_41_1_MATPOINT;
左右滑动查看更多
图3-5 分配计算域
⑤ 双击求解>流动分析>计算域>Domain-DBC_42_1_MATPOINT,在计算域设置窗口中类型选择“SolidDomain”,材料选择“DBC”,然后点击“下一步”,在打开的流体模型窗口点击“确定”,将网格分配到计算域;
左右滑动查看更多
图3-6 分配计算域
⑥ 双击求解>流动分析>计算域>DIODE1_44_1_MATPOINT,在计算域设置窗口中类型选择“SolidDomain”,材料选择“SI”,然后点击“下一步”,在打开的流体模型窗口点击“确定”,将网格分配到计算域;
⑦ 同上设置Domain-DIODE2_45_1_MATPOINT、Domain-IGBT3_46_1_MATPOINT、Domain-IGBT4_47_1_MATPOINT、Domain-IGBT5_48_1_MATPOINT、Domain-IGBT6_49_1_MATPOINT;
左右滑动查看更多
图3-7 分配计算域
⑧ 双击 求解>流动分析>计算域>Domain-FLUID-WATER,在计算域设置窗口中类型选择“FluidDomain”,材料选择“Water”,然后点击“下一步”,在打开的流体模型窗口点击“确定”,将网格分配到计算域;
左右滑动查看更多
图3-8 分配计算域
3)边界条件
分别设置Inlet和Outlet,需要分别设置边界名称、边界类型、边界条件和数值,如图所示;
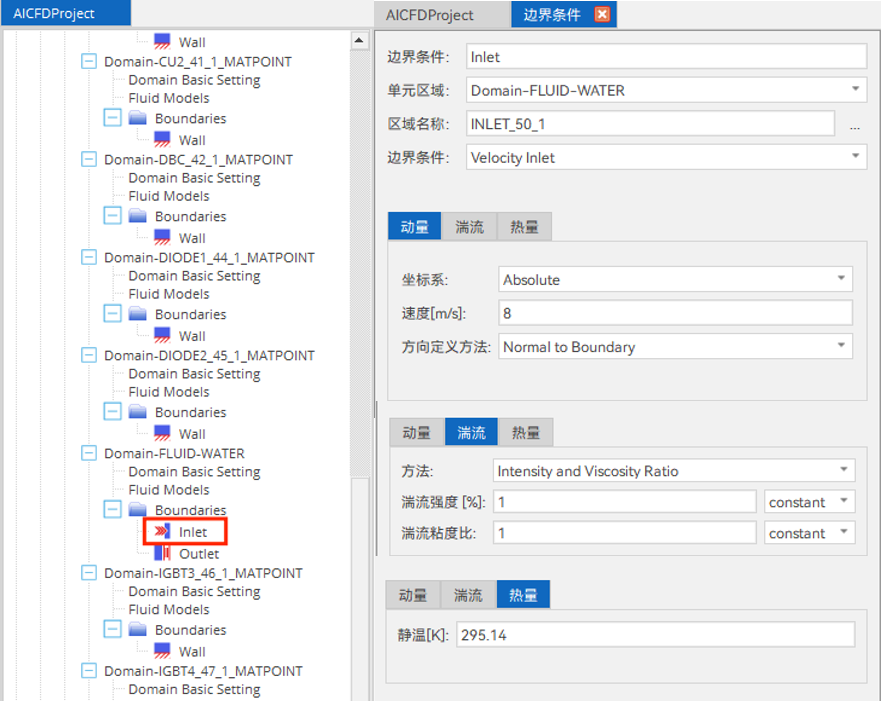
图3-9 入口定义
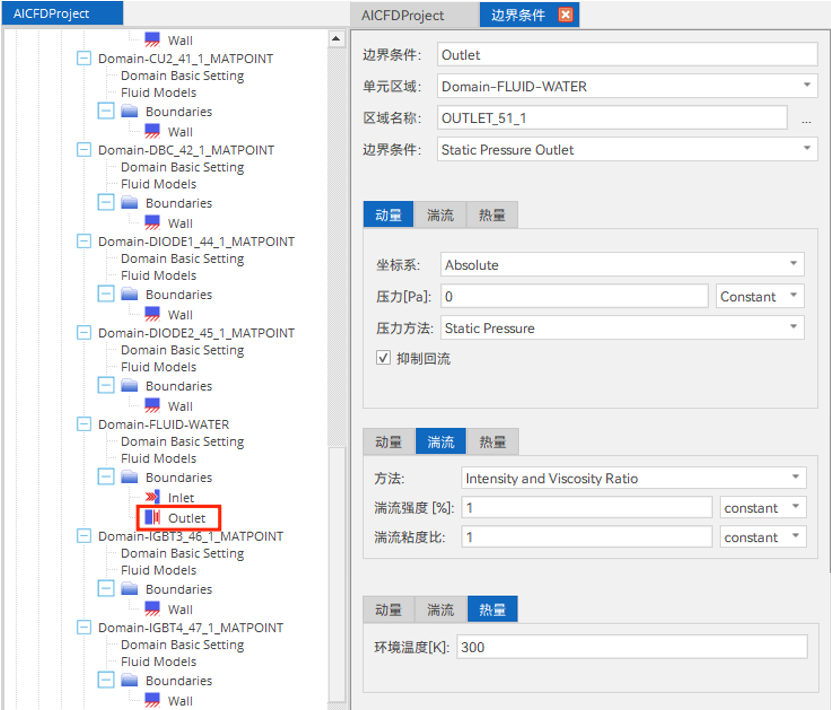
图3-10 出口定义
设置所有Wall的边界条件,需要分别设置边界名称、边界类型和边界条件,如图所示。
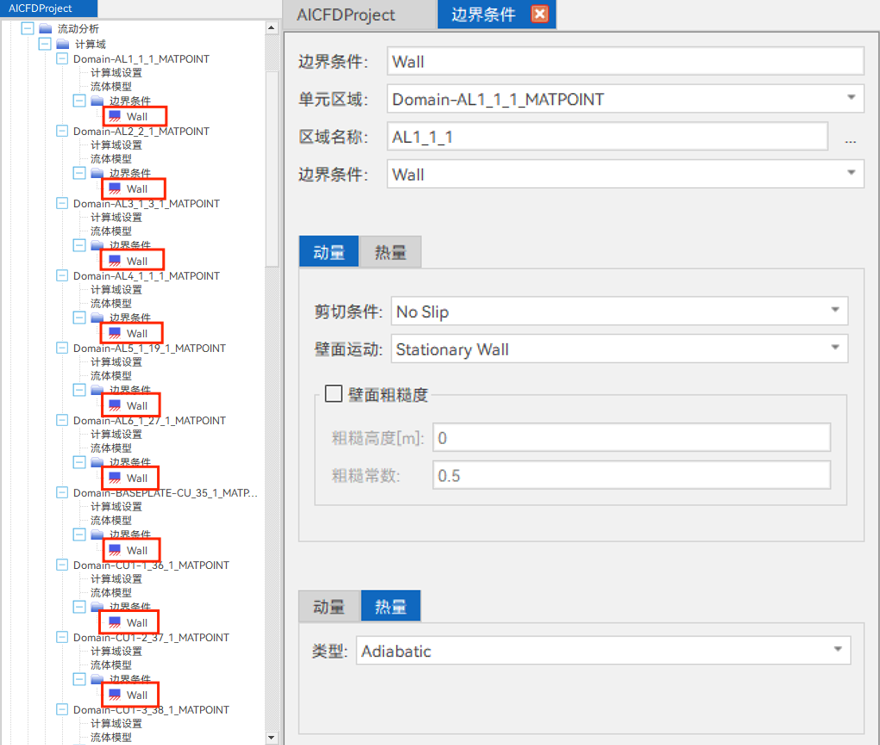
图3-11 壁面定义
4)求解参数设置
双击求解>流动分析>交界面>Interfaces,查看自动识别的交界面。
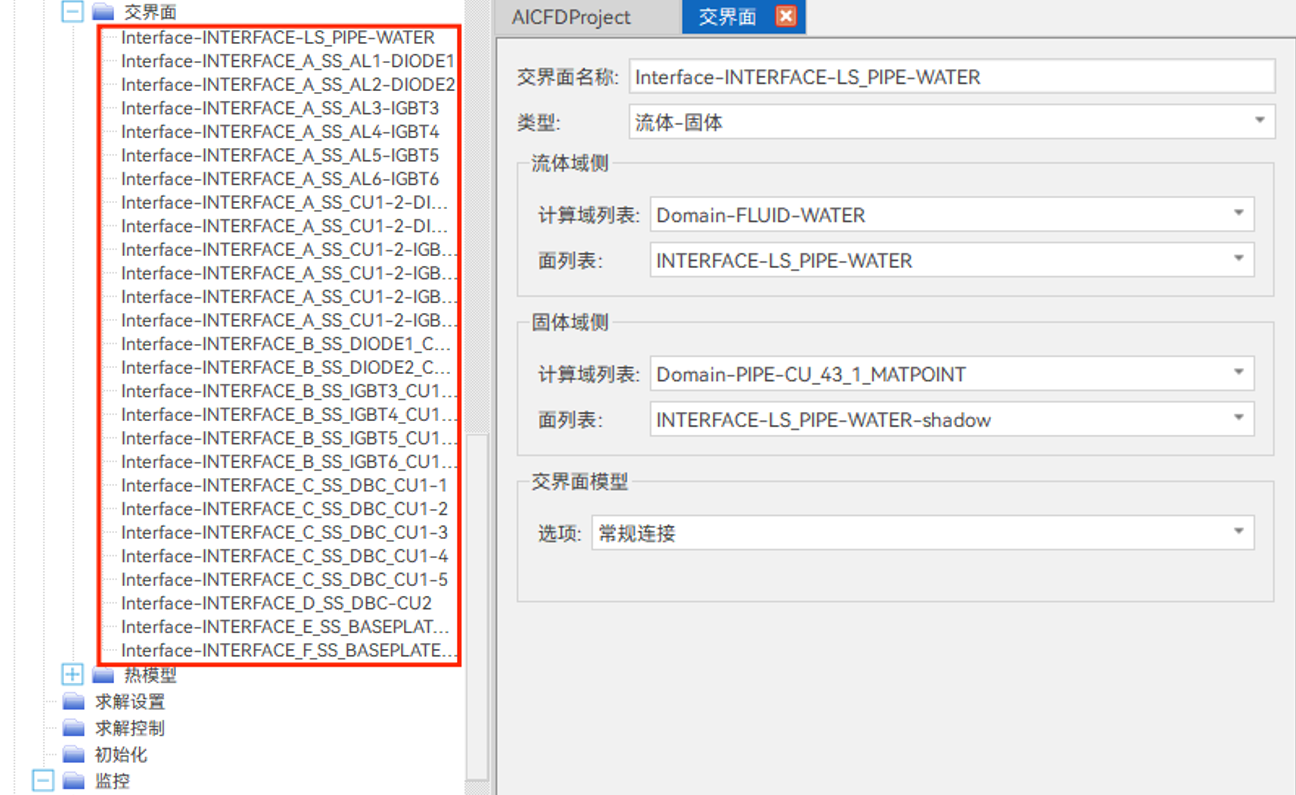
图3-12 交界面设置
右击 求解> 流动分析> 热模型,单击 插入对象> 热源,设置6个热源;
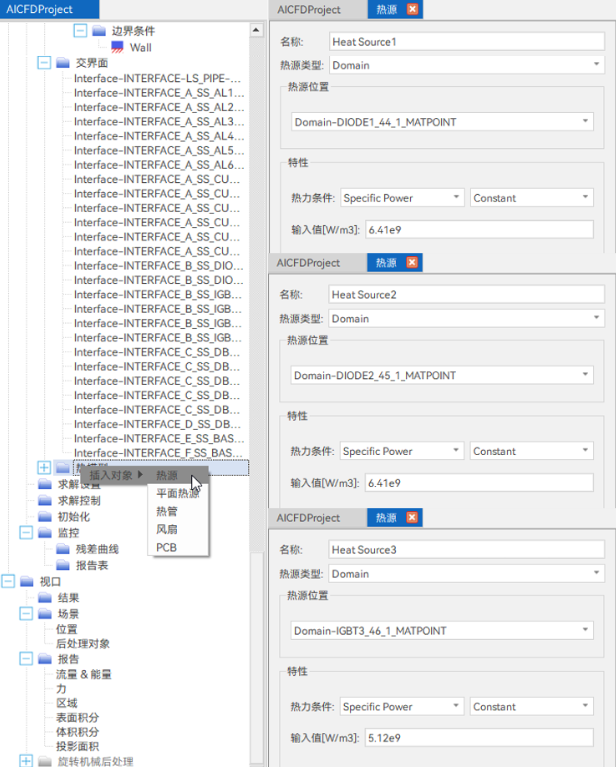
图3-13 热源设置
右击 求解> 流动分析> 热模型,单击 插入对象> 热源,设置6个热源;
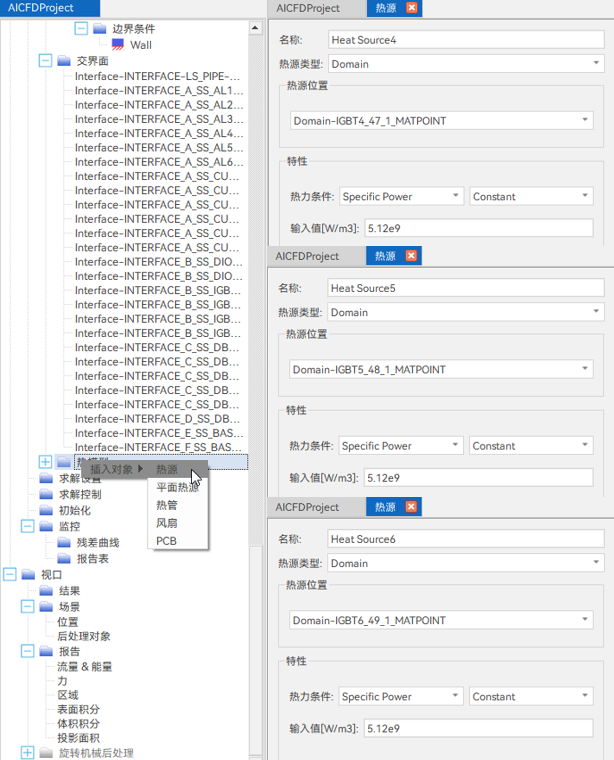
图3-14 热源设置
双击 求解>求解设置,设置计算方法,包括差分方法等;
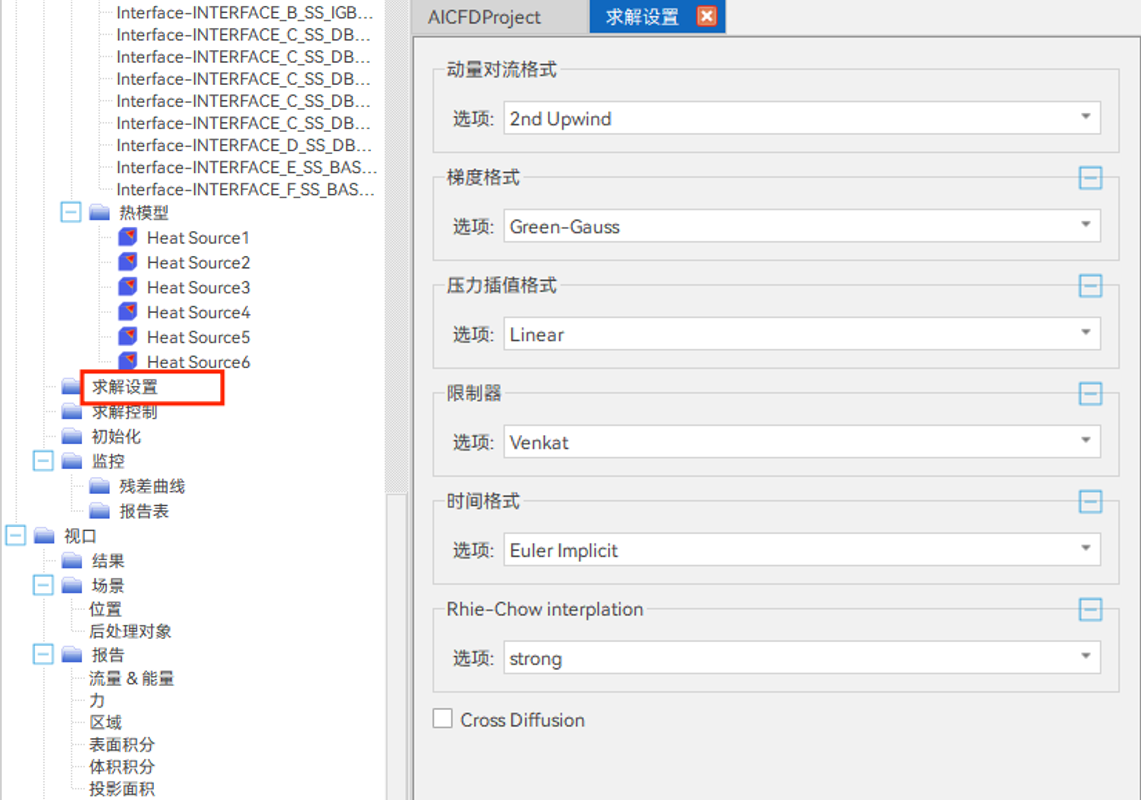
图3-15 求解参数设置
双击 求解>求解控制,设置求解器启停条件,迭代步数等;
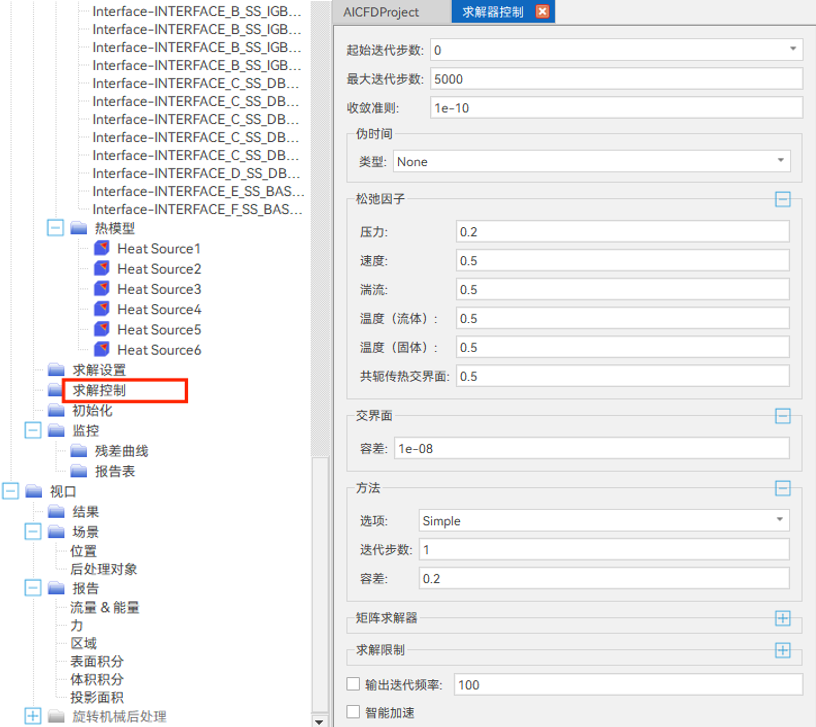
图3-16 求解参数设置
初始化及求解计算
1)残差曲线与监控变量
双击 监控>残差曲线,选择查看监控曲线。
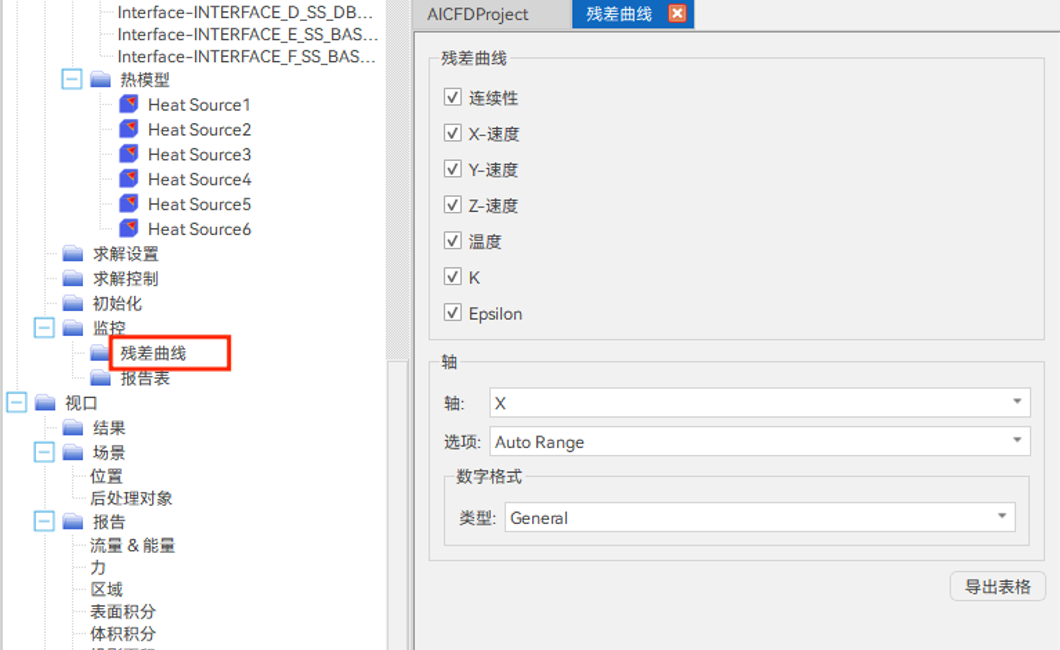
图4-1 监控曲线选择
2)初始流场设置
① 双击 求解>初始化,设置初始流场;
② 选择菜单栏 求解>初始化,初始化流场。
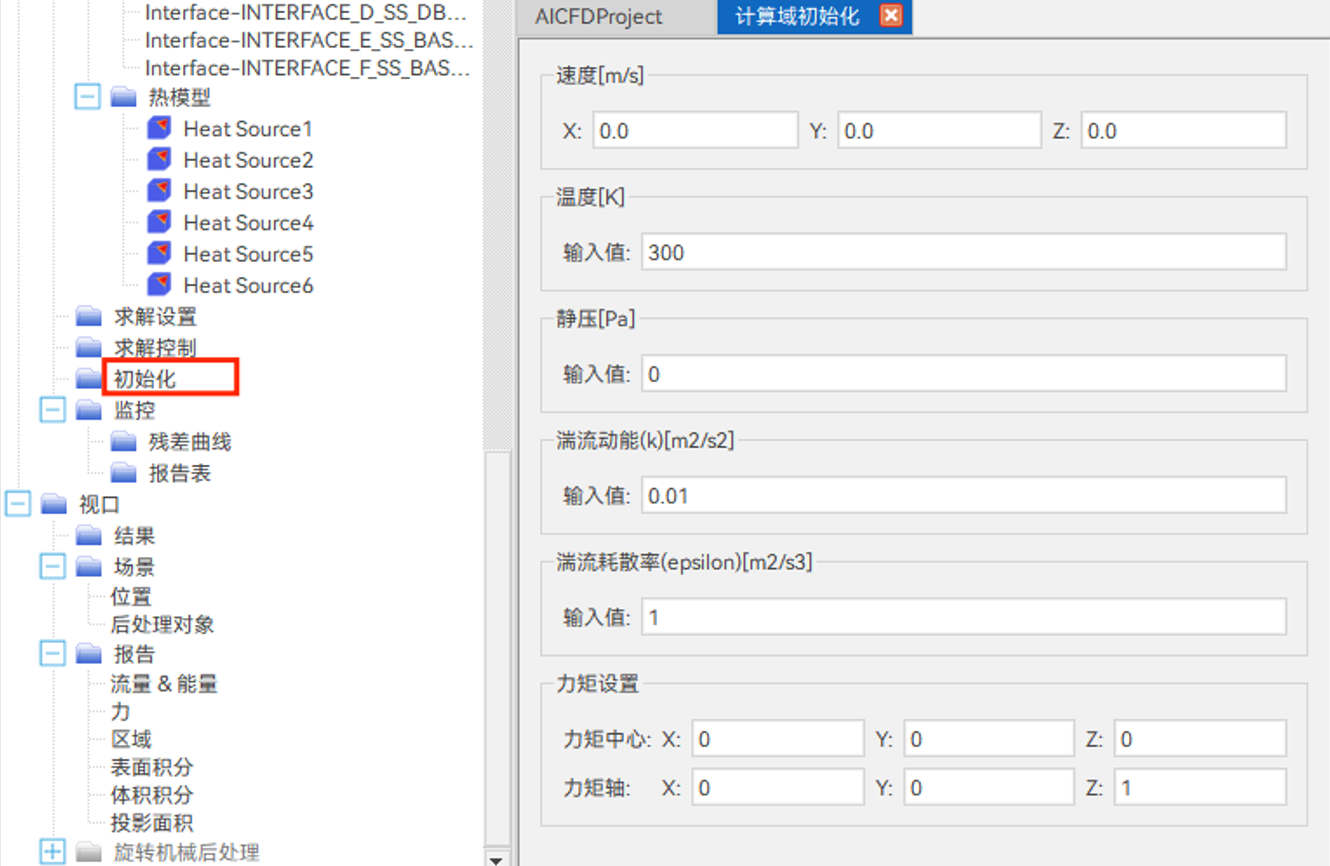
图4-2 初始化设置
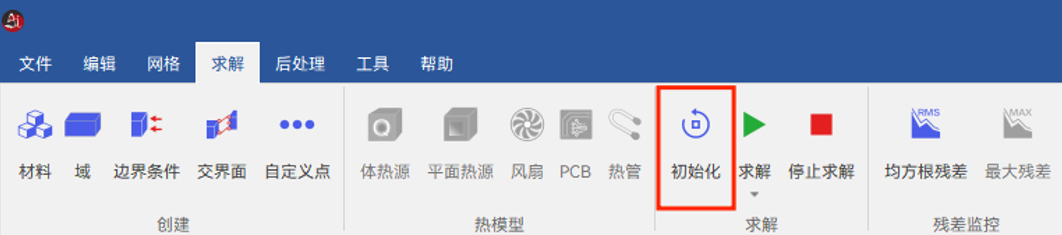
图4-3 初始化流场
3)求解计算
选择菜单栏 求解>求解>直接求解>串行,开始计算。
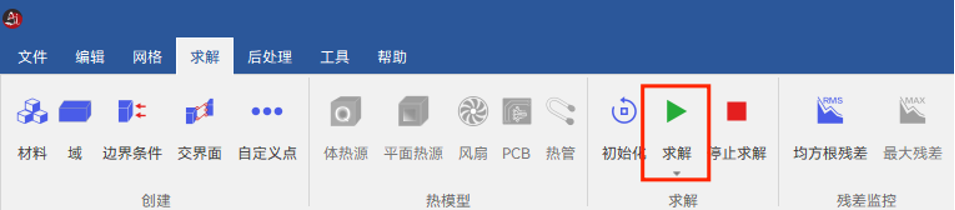
图4-4 运行求解器
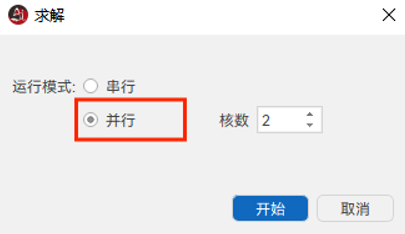
图4-5 选择求解模式
后处理
1)监控曲线
查看残差曲线。
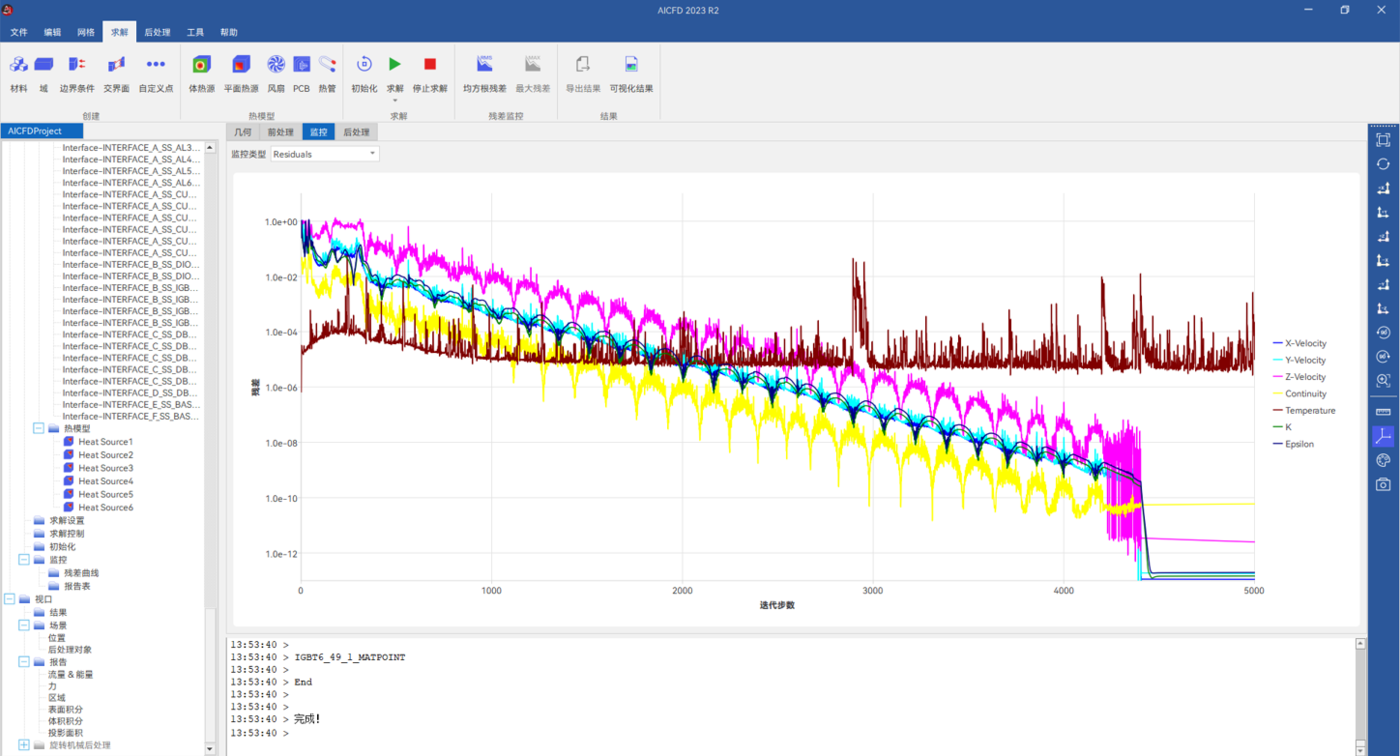
图5-1 残差曲线
2)求解结果更新及导入
单击菜单栏 求解>可视化结果,实现可视化求解结果更新,现版本计算完成后自动进行可视化求解结果。

图5-2 结果更新
3)可视化结果
① 压力云图
单击菜单栏后处理>云图,选取位置域和变量参数,设置等级参数256,点击应用,读取温度云图,可以看出芯片最高温度可达342K,水冷管入口流体温度在295K。

图5-3 温度云图
② 速度流线图
单击菜单栏后处理>流线图,设置管道流场速度流线图,可以看到流体流向,流体沿水冷管流动,最高速度可达9.86m/s。
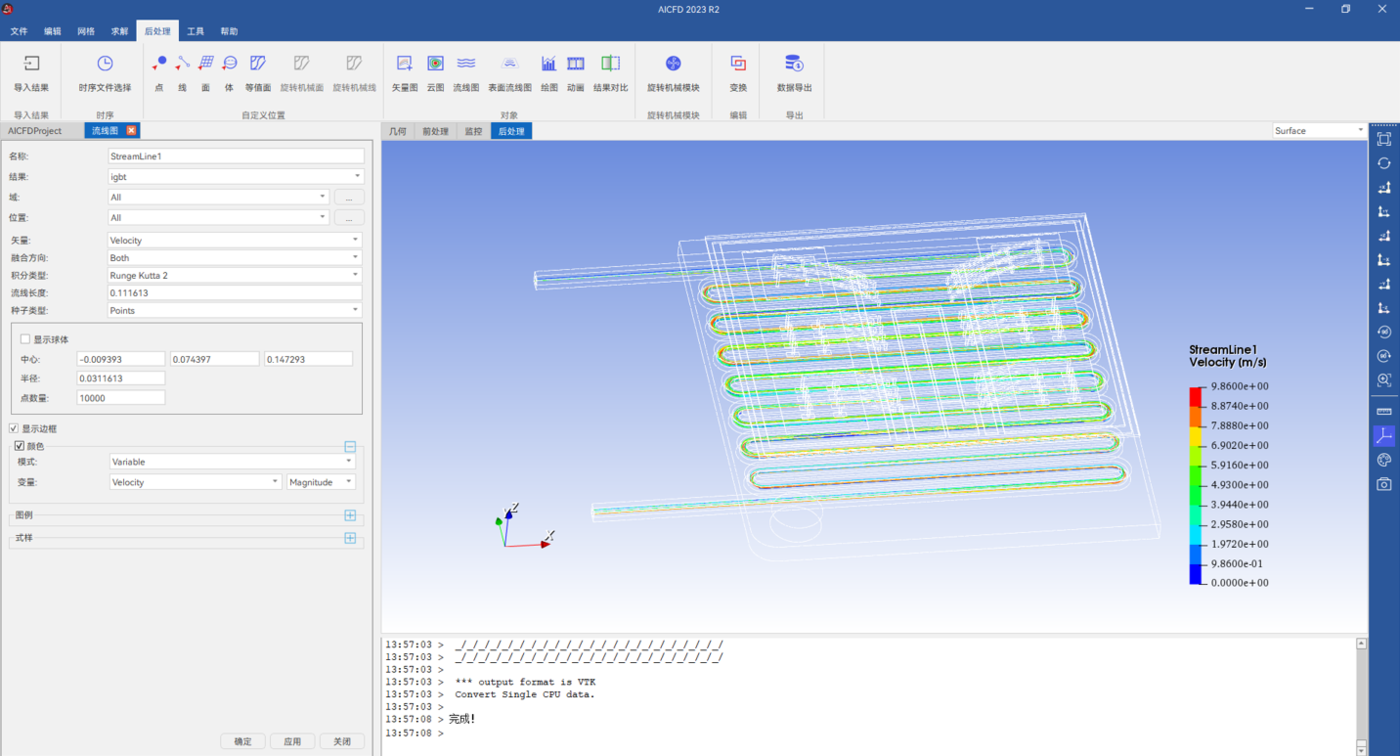
图5-4 流线图