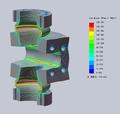搅拌仿真操作详细教程(一):物理模型的建立
本期提供搅拌槽内流场数值模拟的详细教程,一共分为三部分:物理模型的建立,网格划分,Fluent求解。下面介绍第一部分。
首先需要说明的是,这里所说的物理模型的建立不能简称为建模。在工程学科中,建模是一个很深奥很学术的过程,对一个物理过程的建模是指,用模型来描述系统的因果关系或相互关系的过程。一般是通过对系统本身运动规律的分析,或者通过对系统的实验或统计数据的处理,根据事物的机理以及关于系统的已有的知识和经验来建模。建模需要非常过硬的数理知识。而此处我们只是对实物模型进行建立,所以在写文章或者报告的时候,切记不要轻易提建模二字,否则答辩专家很可能让你细致的解释一下你的“模型”。
本部分建模软件用的是proe野火4.0,它是美国PTC引公司旗下的产品,全称是Pro/Engineer,在目前的三维造型软件领域中占有着重要地位。具体的安装和破解在网上有很多教程,比较详细的是沐风网上的,这个网站里面有很全的模型建立软件的资源。
下面简要介绍搅拌槽模型建立的步骤:
和大多数软件的使用一样,第一步是设置工作目录,最好是新建一个文件夹专门存放该模拟的数据文件,文件夹最好用英文。搅拌槽模型的建立分为3步:(1)建立槽体;(2)建立搅拌桨;(3)将槽体和搅拌桨组合在一起。工作目录确定后点击新建,创建一个名为tank的零件,即要开始建立槽体。新建零件后要设置单位,因为proe中默认的单位为英寸,我们需要设置为我们习惯的单位mm,点击编辑,下拉菜单中选择设置,弹出的菜单管理器中选择单位,在单位管理器中我们可以看到proe列出的所有支持转换的单位,我们一般选择第二项,毫米千克秒(第三项毫米牛顿秒在本例中也可以,因为本例只需要考虑长度单位,但要习惯全部换为国际单位),点击确定。按住鼠标中键转动坐标系,使之变为如图所示的样子,即我们在高中数学中最习惯使用的x轴(红色)朝前,y轴(绿色)朝右,z轴(蓝色)朝上。因为后面我们对模型的装配采用的方法是坐标对齐,所以在建立每一个零件前都必须要摆正坐标系,这样在零件变多后就不会因为坐标错乱而发生装配失败。当然,这是新手小白需要注意的问题。在界面的右上角,一条蓝色的波浪线,是草绘键,点击草绘键会进入到草绘界面,选中一个面(front面为xy面、top面为xz面、right面为yz面,此处我选择right面)进入草绘界面,如图所示。首先要绘制基准线,草绘界面的右上角,在箭头下方是线条工具,右边的倒三角代表可选择不同模式,即实线、基准线等,此时代表基准线。在坐标原点处绘制正交的两条基准线。点击倒三角,换为实线工具,在坐标原点处绘制一个长为40mm,宽为15mm的矩形。至于尺寸如何确定,和cad差不多,先大概画一个矩形,软件会显示你绘制的实际尺寸,双击该尺寸可以进行更改,确定后点击右下角的对勾,退出草绘界面。退出草绘界面后,可以看到在工具栏的最右侧,位于第二个的是一个像眼镜一样的图标,这个图标是旋转工具(不同的版本位置有差异)。我们点击该图标,可以发现如图所示的情况。此时解释一下上面为何要建立一个矩形,建立搅拌槽的方式采用的是截面旋转的方法,也就是希望通过刚才绘制的矩形,绕矩形的边(圆柱体的轴)旋转一周得到圆柱体搅拌槽,但是现在得到的结果明显是错误的。错误的原因在于我们并没有定义应该绕矩形的哪条边旋转,所以软件默认了绕矩形的短边旋转,所以得到的是如图所示的结果。其实按住鼠标中键把该模型稍微转一下会发现,这个模型是一个以矩形这条短边为高的扁圆柱体。我们希望的是以长边为高,方法是将鼠标移到长边上(坐标原点所在的长边),双击鼠标左键,就得到了我们需要的圆柱槽体。在没有确认前,模型是黄色的,点击右上角的绿色确认键后模型会变为灰色。界面最左侧的是模型树,要会看模型树,里面有所有你的操作过程,在操作很多很繁琐的情况下,如果你要修改某一步,或者寻找某一个创建的面,你需要在模型树里面找到并自定义编辑,这个操作非常重要。槽体建立完后点击保存,那么槽体这个零件就被保存在工作目录下了,后缀为 .prt。同样在该工作目录下,新建一个名为propeller的零件,同样设置单位(单位不同将无法在后续过程中进行装配),进入草绘界面,建立两条正交基准线。下面需要注意,另建一条距水平基准10mm的基准线,在该基准线与竖直基准线的交点处建立一个长为30mm,宽为1mm的矩形,如图所示。10mm的基准线代表搅拌轴距离搅拌槽底部有10mm。因为搅拌轴与槽体一样同为圆柱体,所以我们用同样的方法建立搅拌轴。退出草绘界面后,点击旋转工具,确认矩形的长边为旋转轴,得到搅拌轴。下面建立桨叶。草绘键下方第二个平行四边形图标为基准平面工具,功能是创建基准面,我们先选中right面(养成在模型树中选面的习惯,因为建立比较复杂的三维实物模型时,面会很多很密,在图中往往无法准确选中),然后点击基准平面工具,弹出的操作界面默认为平移,输入5,此时表示创建一个距离right面为5mm的面,图中的黄色箭头表示平移方向,数字输入相反数后(如-5),平面会向相反方向平移。在生成的面上进入草绘界面,绘制一片搅拌桨的横截面,如图所示。方法及尺寸确定按上面的步骤即可。退出草绘界面后,点击旋转工具上方的拉伸工具,所绘横截面会像如图所示这样拉伸一段距离,数值可在图中左上角写着7.66的地方更改,也可在图中直接更改(写黄色数字的地方),箭头代表拉伸方向,显然我们要向相反方向拉伸,所以点击箭头,或者图中左上角的反向键。如图所示,点击嵌入类型中的最后一个,即嵌入到实体内部,然后选择红箭头所示搅拌轴中心轴,使搅拌桨叶片拉伸到搅拌轴轴心位置,点击右上角绿色确认键确认。下面对所生成的一个桨叶进行复 制。点击最右侧工具栏最下方的阵列工具,在左上角选择进行阵列的方式,我们选择轴方式,然后选择搅拌轴中心轴,即绕着搅拌轴进行复 制。然后会看到软件默认给出的是复 制4个,我们可以在这里更改复 制的个数以及相间隔的角度。图中黑色的点的位置代表即将生成四个桨叶的位置,黄色弧线相切的红褐色箭头代表复 制方向,然后点击右上角绿色确认键确认。生成的搅拌桨如图所示。接下来是槽体与搅拌桨之间的装配。在工作目录下新建一个名为mixingtank的组件,注意不是零件了,是组件!进入后第一点依然是要设置单位,一定要保证建立每一个零件前和创建每一个组件前都要设置相同的单位,否则无法进行正确的装配。单位设置好后,无需摆正坐标系,因为该步骤不需要草绘操作。直接点击如图所示的装配工具,即将工作目录下的零件分别导入组件中进行装配,此时在工作目录下有tank和propeller两个零件。前面我们说过,我们采取的是对齐坐标系的方法进行装配,所以在如图左上角的装配方式栏我们选择坐标系。我们会注意到,现在图中有两个坐标系(可能看的不是很清楚,我已用红圈标注),一个是圆柱槽体零件的坐标系,一个是组件的坐标系,我们要做的是把这两个坐标系合成一个,换言之,我们要将槽体的坐标系固定在组件坐标系上。方法是,先点击槽体零件的坐标系(图中上方),点击后会发现从改坐标系会引出一条红色的虚线一直跟随着鼠标箭头,然后点击组件的坐标系(图中下方),会发现槽体会跑到下面去,即两坐标系已合二为一。用相同的方法将搅拌桨的坐标系也固定在组件坐标系上。此时,搅拌槽模型就已建立完毕了,如图所示。此时我们如果点击模型树中的tank会发现,图中看不到搅拌桨。而在后期划分网格的时候我们知道,我们需要在搅拌槽体中抠去搅拌桨,而这一步操作在proe中就可以完成。激活后,会在蓝色方块后面出现一个绿色的小星星。然后点击菜单栏中的插入,选择共享数据—合并继承。共享数据中的合并继承指的是与外部零件的合并或是剪切,与合并不一样。在模型树中选择propeller,点击红圈标记的图标,该图标为切除工具,即将桨叶从搅拌槽体中切除出去。再右键点击mixingtank组件进行激活。此时再点击tank可以看到,呈现出的不在是一个单一的圆柱体,而是一个内部被掏去了一个搅拌桨的圆柱体。保存组件到工作目录下,后缀为 .asm。然后保存副本,格式为step格式,以便划分网格时导入(如果直接导入到workbench,也可以不生成step格式)。如果生成了step文件,此时在工作目录下应该有如图所示6个文件,三个零件文件(其中tank有两个,是因为在抠掉搅拌桨前后保存了两次,以第二次为主,prt.1结尾的文件其实可以删掉了),一个组件文件,两个副本文件。其实如果操作熟练,这个模型几分钟就可以建好,只是为了能将步骤描述的详细一些。对于一些较为复杂的模型,如图所示,可能需要的不仅是技巧,更需要耐心。该部分结束,第二部分为——搅拌仿真操作详细教程(二):模型的网格划分。